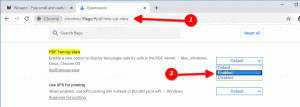Fájlok vagy mappák megosztása Windows 10 rendszerben
Amint azt már Ön is tudja, a Windows 10 nem tartalmazza a HomeGroup funkciót az 1803-as verziótól kezdődően. Sok felhasználó számára a HomeGroup kényelmes módja volt a fájlok és mappák hálózaton keresztüli megosztásának. Ma látni fogjuk, hogyan oszthatunk meg fájlokat és mappákat a HomeGroup használata nélkül. Ehelyett a beépített SMB-megosztási funkciót fogjuk konfigurálni, amely a Windows NT legkorábbi verziói óta létezik.
Hirdetés
A Windows 10 rendszerben a beépített fájlmegosztó funkció segítségével egyszerűen megoszthat egy mappát hálózaton keresztül. Nincs szükség harmadik féltől származó alkalmazásokra. A funkció megfelelő működéséhez fel kell készítenie az operációs rendszert.
Készítmény
A fájl- és mappamegosztás megkezdése előtt számos beállítást át kell vizsgálnia. Először is olvassa el a cikket (és a hozzá tartozó megjegyzéseket)
A hálózati számítógépek nem láthatók a Windows 10 1803-as verziójában. Győződjön meg arról, hogy rendelkezik a szolgáltatásokkal Function Discovery Resource kiadvány és Function Discovery Provider Host engedélyezve (az indítási típusuk a automatikus) és futni. Ezt minden egyes Windows 10 számítógépen meg kell tenni, amelyen fájl- és mappamegosztást szeretne beállítani.Most menjen végig a következő ellenőrző listán.
- Győződjön meg arról, hogy a hálózaton lévő összes számítógép egyedi neveik vannak.
- Győződjön meg arról, hogy a hálózat Privát hálózatként van beállítva.
- Győződjön meg arról, hogy a Hálózatfelderítés funkció engedélyezve.
- Engedélyezze Fájl- és nyomtatómegosztás.
- Lehet, hogy szeretné opcionálisan engedélyezze a nyilvános mappa megosztását.
- Saját otthoni hálózatán érdemes letiltani Jelszóval védett megosztás (a Windows korábbi verzióiban egyszerű fájlmegosztásnak hívják), bár a jobb biztonság és a részletesebb speciális engedélyek érdekében javasoljuk, hogy engedélyezze a jelszóval védett megosztást.
- Állítsa be a Fájlmegosztás titkosítási szint ha olyan eszközökkel rendelkezik, amelyek 40 vagy 56 bites titkosítást igényelnek.
- Ha a Windows Vista-nál korábbi Windows-verziókat futtató PC-jei vannak, szükség lehet rá az SMB v1 engedélyezése a Programok és szolgáltatások menüből – A Windows szolgáltatásainak be- és kikapcsolása.
Fájl vagy mappa megosztása Windows 10 rendszerben, csináld a következőt.
- Nyisd ki Fájlkezelő.
- Keresse meg a megosztani kívánt fájlt vagy mappát.
- Kattintson rá jobb gombbal, és válassza ki Adjon hozzáférést a helyi menüből.

- Az almenüből válassza a „Konkrét személyek” lehetőséget.
- Megjelenik azoknak a felhasználói fiókoknak a listája, amelyekkel jelenleg megosztja a fájlt vagy mappát. Alapértelmezés szerint csak az elem tulajdonosa jelenik meg a listában.

- A legördülő listából válassza ki a kívánt felhasználói fiókot vagy a „Mindenki” elemet, hogy a fájl vagy mappa elérhető legyen a hálózat minden felhasználója számára.
- Kattintson a Hozzáadás gombra.
- Ban,-ben Engedélyszint oszlopban válassza ki az „Olvasás” vagy az „Olvasás/Írás” lehetőséget, attól függően, hogy mit szeretne. Az "Eltávolítás" kiválasztásával leállítja az adatok megosztását a kiválasztott felhasználói fiókkal.

- A megosztás megkezdéséhez kattintson a gombra Részvény gomb.
Kész vagy. Tipp: A megosztás gyors leállításához kattintson a jobb gombbal ugyanarra a fájlra vagy mappára, és válassza ki Adjon hozzáférést a -> Eltávolításhoz elérheti a helyi menüből.
Számos alternatív módszer létezik a fájl- vagy mappamegosztás elindítására egy felhasználói fiókkal. Használhatja a Szalag Megosztás lapját vagy a Fájl tulajdonságai párbeszédpanel Megosztás lapját.
Szalag UI -> Megosztás lap

Fájl tulajdonságai -> Megosztás fül

Mindkét lehetőség lehetővé teszi a megosztás konfigurálását a fent leírtak szerint.
Vegye figyelembe, hogy a Windows ezt a funkciót Megosztási varázslónak nevezi. Lehetséges, hogy letiltja a Fájlböngésző beállításai (Mappa beállításai) -> Nézet lapon. Ha a Megosztási varázsló segítségével módosítja a megosztási engedélyeket, a Windows a hálózati felhasználói fiókokon kívül a helyi felhasználói fiókokból is megosztja vagy elkülöníti az adatokat. Változnak a fájlrendszer-engedélyek, valamint a hálózati megosztási engedélyek. Ezzel szemben az Advanced Sharing (az alábbiakban ismertetett) használatakor csak a hálózati megosztási engedélyeket módosíthatja anélkül, hogy ez befolyásolná egy adott mappa NTFS fájlrendszer-engedélyeit.
Speciális megosztás
A Speciális megosztási párbeszédpanel egy másik klasszikus lehetőség az adatok hálózaton keresztüli megosztására. Itt van a használat módja.
- Nyissa meg a File Explorer programot, és lépjen a megosztani kívánt mappába.
- Kattintson a jobb gombbal rá, és nyissa meg a Tulajdonságok elemet a helyi menüből.

- A Megosztás fülre, kattintson a Speciális megosztás gomb.

- A következő párbeszédpanelen engedélyezze az opciót Oszd meg ezt a mappát.

- Adja meg a megosztási nevet, amelyet a többi felhasználó láthat.
- Ezenkívül korlátozhatja az egyidejű felhasználók számát, és megjegyzést fűzhet hozzá.
- Kattintson a Engedélyek gombot, és állítsa be a szükséges engedélyeket.

- Ha nem látja a kívánt felhasználói fiókot, kattintson a gombra Hozzáadás gomb.

- A Felhasználók vagy csoportok kiválasztása párbeszédpanelen kattintson a gombra Fejlett... gomb.

- Kattintson a Keresse meg most gomb.

- Válassza ki a felhasználói fiókot vagy csoportot, és kattintson a gombra rendben gomb.

- Most állítsa be a szükséges engedélyeket.
- Használja a Távolítsa el gombot a mappamegosztás leállításához a kiválasztott felhasználói fiókkal.
Ha gyorsan le szeretné állítani a mappamegosztást az összes felhasználóval, nyissa meg a Tulajdonságok -> Speciális megosztás elemet, és törölje a jelölőnégyzet bejelölését Oszd meg ezt a mappát.
Megjegyzés a speciális megosztási engedélyekkel kapcsolatban: Számos felhasználói fiók vagy csoport közül választhat a speciális megosztáshoz, azonban a gyakran használt
- Rendszergazdák csoport: Ennek kiválasztásával megosztja a mappát az összes rendszergazdai jogosultsággal rendelkező hálózati felhasználói fiókkal.
- Hitelesített felhasználók: Ez azt eredményezi, hogy a Windows párbeszédpanelen kéri a felhasználói fiók nevét és jelszavát. Ez a legjobb választási lehetőség. Ha azt szeretné, hogy a rendszer minden alkalommal rákérdezzen, amikor csatlakozik egy hálózati megosztáshoz, válassza a hitelesített felhasználókkal való megosztást, és ne mentse el a jelszót. Ha elmenti a jelszót, a rendszer a Windows Credential Manager vezérlőpultján tárolja.
- Mindenki: Ez az opció megosztja a mappát az összes felhasználói fiókkal anélkül, hogy hitelesítő adatokat kérne.
Megosztott mappák MMC beépülő modul
A folytatás előtt győződjön meg arról, hogy felhasználói fiókjában rendelkezik rendszergazdai jogosultságokat. Most kövesse az alábbi utasításokat.
- Nyomja meg a Win + R billentyűket a billentyűzeten.
- típus fsmgmt.msc a Futtatás mezőbe.

- Látni fogja a hálózaton keresztül megnyitott megosztások, munkamenetek és fájlok listáját, beleértve a adminisztratív részvények (C$, IPC$ stb.).

- A bal oldalon kattintson a gombra Megoszt.
- Kattintson a jobb gombbal az üres helyre, és válassza ki Új megosztás... a helyi menüből.
- Ez ugyanazt a „Speciális megosztás” párbeszédablakot fogja megjeleníteni a Fájlböngésző tulajdonságai párbeszédpanelen ismert beállításokkal.

- Végül kattintson a jobb gombbal egy megosztott mappára, és válassza a "Megosztás leállítása" lehetőséget, hogy megszakítsa a mappamegosztást más felhasználói fiókokkal a hálózaton keresztül.

Jegyzet: Adjon hozzáférést és Speciális megosztás A megosztás két különálló módja, de ahogy fentebb említettük, az előbbi megváltoztatja a helyi és a hálózati engedélyeket, míg az utóbbi csak a hálózati engedélyeket. Ha mindkettőt használja, vagy mindkettőt kombinálja, ütközéseket vagy zavart okozhat az engedélyekkel kapcsolatban. Mivel az engedélyeket mindkét módszer eltérően állítja be, a legtöbb esetben nem állíthatja le a speciális megosztást a választással Hozzáférés megadása -> Hozzáférés eltávolítása a helyi menüből és fordítva. Ezt tartsd szem előtt.
Ez az.