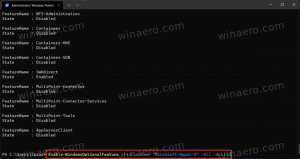Megjelent a Windows 10 Build 16215
A Microsoft ma kiadott egy újabb Windows 10 Insider Preview verziót. A Windows 10 16215-ös buildje, amely a közelgő Windows 10 Fall Creators frissítést képviseli, kódnévvel „Redstone 3”, már elérhető a Fast Ring Insiders számára. Ez a felépítés rengeteg változtatással jár. Lássuk az újdonságokat.
A változásnapló a következő fejlesztéseket és frissítéseket tartalmazza.
A Start & Action Center a Fluent Design elemeit hozza magával
Ez a build új felhasználói felületet vezet be a Start és Action Center számára, amely az új elemeit tartalmazza Fluent tervezési rendszer amelyet a Build 2017-ben jelentettek be.
A kezdő fejlesztések a következők:
- Akril: Ha engedélyezte az átlátszóságot a Starthoz, észre fogja venni, hogy most frissítették az új akril kialakításra.
- Függőleges átméretezés: Nincs több hiba a keret alján.
- Vízszintes átméretezés: A keret most azonnal megkezdi a vízszintes átméretezést (például a függőleges átméretezést), nem pedig csak bizonyos szélességekhez.
- Átlós átméretezés: A keret átlósan átméretezhető!
- Fogantyúk átméretezése: Mostantól könnyebben „megfogja” a keret szélét az átméretezés megkezdéséhez.
- Áttérés táblagép módba: Simább átállás táblagép módba.
Az Action Center új megjelenése: Az Action Centert az Ön visszajelzései alapján újraterveztük, hogy sokkal világosabb információelválasztást és hierarchiát biztosítson. Az Action Center új dizájnja a Fluent Design rendszerünk elemeit is tartalmazza, mint például az akril! (És ha kíváncsi vagy, akrillal is adtunk értesítési pohárköszöntőinket!). Emlékeztetőül: testreszabhatja a látható gyors műveleteket a Beállítások > Rendszer > Értesítések és műveletek menüpontban.

Megjegyzés: egy olyan hibát vizsgálunk, ahol az Action Center értesítései elvesztik a körvonalukat, ha az akril átlátszóvá válik. Ezt egy későbbi járatban javítják.
Microsoft Edge fejlesztések
Rögzítse kedvenc webhelyeit a tálcára: A rögzített oldalak visszatértek! Hallottuk visszajelzését, és ebben a buildben már rögzíthet egy webhelyet a Microsoft Edge tálcájára! A webhely ikonját használva gyors hozzáférést biztosítunk kedvenc webhelyeihez közvetlenül a tálcáról. Egyszerűen válassza ki az „Oldal rögzítése a tálcára” lehetőséget a Microsoft Edge beállítások menüjében.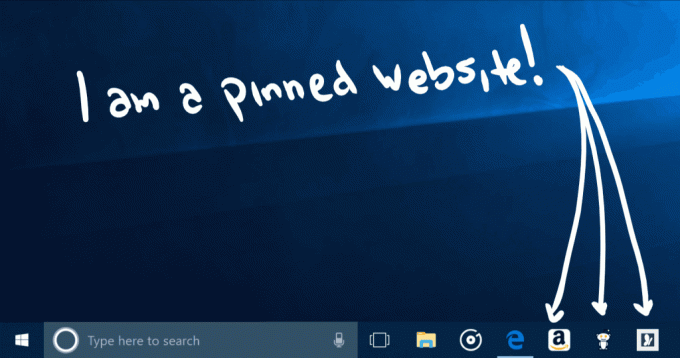
Teljes képernyős mód (F11) a Microsoft Edge-ben: Ez a build egy új teljes képernyős élményt vezet be a Microsoft Edge-ben. Egyszerűen nyomja meg az F11 billentyűt, vagy válassza ki az új Teljes képernyő ikont a Beállítások menüben, hogy webhelyeit teljes képernyőre állítsa. A teljes képernyős nézetből az F11 ismételt megnyomásával, vagy a jobb felső sarokban található Visszaállítás ikonra kattintva léphet ki.
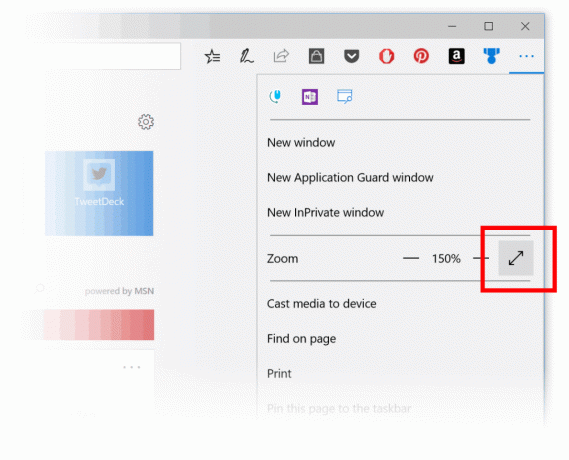
Megjegyzések a könyvekhez a Microsoft Edge-ben: Lehetőséget adtunk az EPUB-könyvek kommentálására négy színnel való kiemeléssel, aláhúzással és megjegyzésekkel. A kezdéshez válasszon ki egy szöveget, és válasszon egy lehetőséget a menüből.
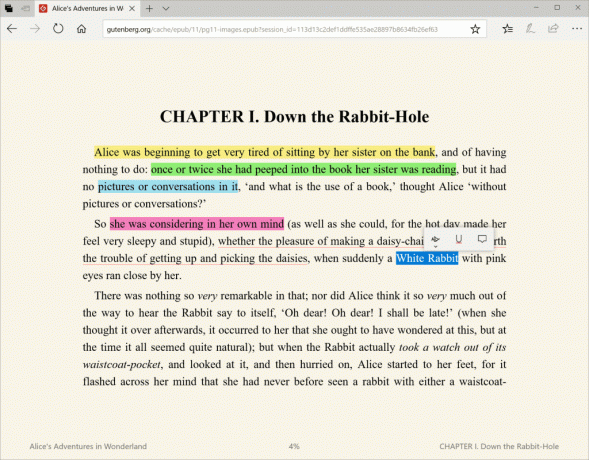
Jegyzetek hozzáadásához olvasás közben jelöljön ki szöveget, érintse meg vagy kattintson a ikonra Adj hozzá megjegyzést gombot, és adja hozzá a jegyzetét.
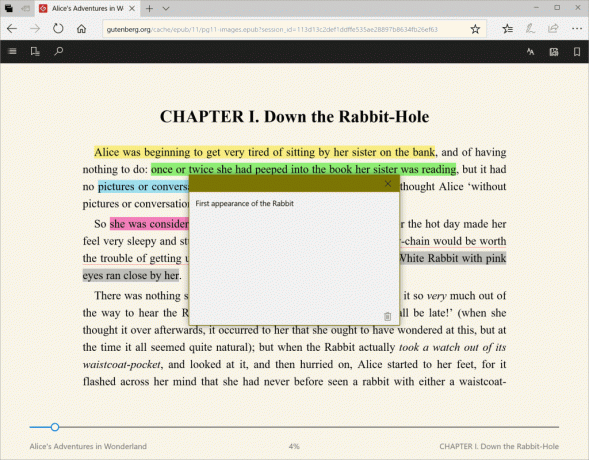
A jegyzet szerkesztéséhez vagy törléséhez kattintson a ikonra Szerkessze a jegyzetet gomb.

Microsoft Edge PDF fejlesztések: Több kiemelési színt adtunk hozzá, és a Microsoft Edge PDF-ben a Cortanától kérdezősködhet.
Egyéb Microsoft Edge fejlesztések, többek között:
- A Microsoft Edge nyitóoldala (újonnan indulva látható), így a színek simábban váltanak át a Start és az Új lap oldalakra.
- Mostantól közvetlenül bezárhatja a Microsoft Edge alkalmazást a bezárás gombbal, még akkor is, ha JavaScript párbeszédpanel jelenik meg.
- Hozzáadtunk egy lehetőséget a „Lapok hozzáadása a kedvencekhez” lehetőséghez a jobb gombbal a helyi menüben a lapokon. Használatával létrehoz egy Kedvencek mappát, amelyben az összes webhely meg van nyitva az aktuális ablak lapjain.
- Az új lapok mostantól gördülékenyebben jelennek meg a lapsávon, amikor kinyitják és bezárják.
- Javítottuk a munkamenet-visszaállítási viselkedést, így ha egy többablakos Microsoft Edge munkamenetet a gombra kattintva állítunk vissza egy hivatkozás (például egy e-mailből), a helyreállítás végén az új hivatkozást tartalmazó ablak lesz a fókuszban.
Cortana fejlesztések
A Cortana emlékeztetők új szintre emelése a látási intelligencia révén: A legtöbben megtapasztalhattuk már, hogy lefényképeztük a közelgő esemény plakátját, vagy könyvjelzővel láttunk el egy esemény helyszínét későbbi hivatkozás céljából, hogy később elfelejtsük. Ezzel az összeállítással két új funkciót vezetünk be, kezdve az en-us piaccal, hogy soha többé ne maradjon le egy olyan eseményről, amely érdekli!
Cortana kameratekercs-betekintések: Az Ön engedélyével Cortana mostantól emlékeztető létrehozására kéri Önt, ha eseményplakátokat észlel a kamerájában! A kipróbáláshoz győződjön meg arról, hogy bejelentkezett a Cortanába MSA- vagy munkahelyi fiókjával, majd adjon hozzáférési engedélyt a Cortanának. a kameratekercs a Beállítások > Cortana > Engedélyek és előzmények > „Kezelje azokat az információkat, amelyekhez a Cortana innen férhet hozzá eszköz". Amikor legközelebb lefényképez egy szórólapot egy közelgő eseményhez, a Cortana felveszi a kapcsolatot, és megkérdezi, hogy szeretne-e emlékeztetőt létrehozni arra az időre.
Megjegyzés: A Cortana csak akkor nyújt betekintést, ha eszköze áramforráshoz van csatlakoztatva, és mérő nélküli hálózaton van.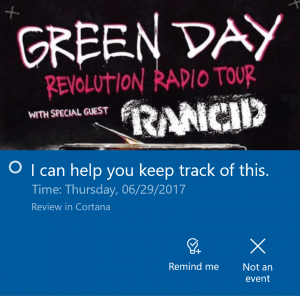
Cortana Lasso: Ön tollhasználó? Ha igen, a Cortana most segíthet nyomon követni a jövőbeli eseményeket a képernyőn! Használja az új lasszó eszközt a releváns információk körbeírásához, és a Cortana felismeri az időt, és a helyi menün keresztül felajánlja a nyomon követési javaslatokat. A közelgő események nyomon követése még soha nem volt ilyen egyszerű! A kipróbáláshoz nyissa meg a Beállítások > Eszköz > Toll és Windows Ink > Tartsa lenyomva, és válassza a Cortana Lasso lehetőséget a legördülő választóban. Keressen egy webhelyet a közelgő eseményekkel kapcsolatos információkkal vagy egy esemény plakátját, amelyet valaki megosztott a közösségi médiában – miután megvan az esemény a képernyőn nyomja meg és tartsa lenyomva a toll vissza gombját, karikázza be az időinformációkat, és nézze meg, ahogy Cortana varázsolja. Ez könnyű!
Megjegyzés: Ahhoz, hogy ez működjön, a tollnak támogatnia kell a Press and Hold funkciót – például a Surface Pro 4-hez, a Surface Book-hoz vagy a Surface Studio-hoz mellékelt tollat.
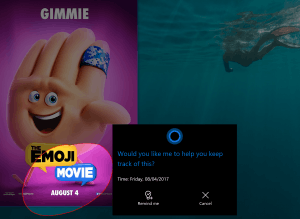
A kézírási élmény fejlesztése a Windows 10 rendszerben
Visszajelzésének felhasználása a kézírási élmény fejlesztésére: Keményen dolgoztunk a visszajelzések beépítésén, és a mai összeállítással egy új, XAML-alapú kézírás-panelt vezetünk be – több gesztussal, egyszerűbb szerkesztéssel, hangulatjelekkel és még sok mással!
Az új funkciók közé tartozik:
Írjon annyit a panelre, amennyit csak szeretne az új konverziós és túlcsordulási modellel! Írás közben láthatja, hogy a korábbi szavai gépelt szöveggé alakulnak a kézírás panelen. Amikor kitölti a kézírás panelt, és felemeli a tollat a képernyőről, a szöveg elmozdul, így van helye az írás folytatásához. Nyomja meg a véglegesítés gombot a teljes szöveg beszúrásához és a lap törléséhez.

Válassza ki a szöveget a szerkesztéshez: Lát valamit, amin változtatni szeretne? Ha szöveget jelöl ki, miközben a kézírás panel nyitva van, akkor a szöveg a panelen belül fog megjelenni, így könnyen módosíthatja.
Javításokat végezhet a kézírás panelen a konvertált szöveg felülírásával: Valamit félreismertek? A javasolt szövegalternatíva használata helyett most lehetősége van rá, hogy a megfelelő betűket közvetlenül a konvertált szöveg tetejére írja!

Javításokat végezzen tintamozdulatokkal: Miután az írott szavait géppé alakította, vagy ha kiválasztotta a meglévő szöveget, most könnyedén elkészítheti egyszerű szerkesztéseket végezhet a kézírás panelen belül a négy új mozdulattal: áthúzás, karcolás, csatlakozás és felosztás. Próbáld ki!

Find My Pen: Nem tudod hova tetted a tollat? A tollban nincs GPS, így nem tudunk segíteni, de azt *tehetjük*, hogy megmondjuk, hol volt, amikor utoljára tintázott a számítógépére. Amit mi megtettünk! Lépjen a Beállítások > Frissítés és biztonság > „Készülék keresése” menüpontra, hogy megtudja, miről is van szó.
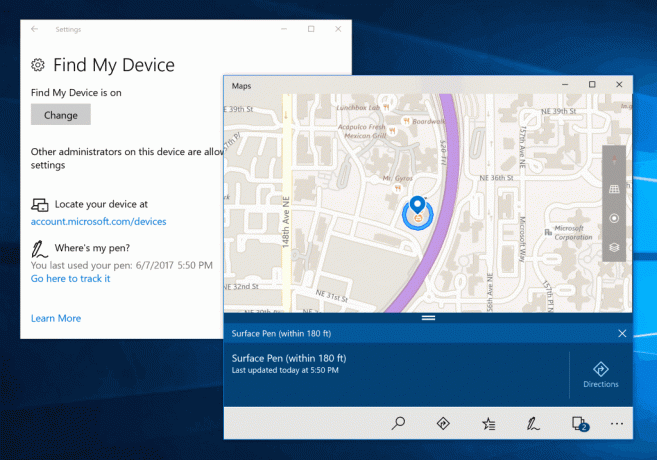
Egyszerűbbé vált az emoji bevitele a hardveres billentyűzeten: Hallottuk visszajelzését, és ma örömmel jelentjük be az új Emoji Panelt! Nyomja meg a Win + pont (.) vagy a Win + pontosvessző (;) billentyűt, miközben a fókusz a szövegmezőben van, és megjelenik az Emoji panel, ahol gyorsan görgethet, és kiválaszthatja a kívánt hangulatjelet.

Az „Emberek” hangulatjel kategóriában a jobb felső sarokban található gombra kattintva módosíthatja az emoji bőrtónusát:
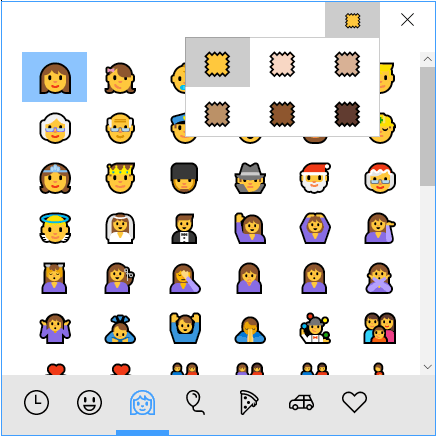
Amellett, hogy az egeret használja a hangulatjelek kiválasztásához, a panelen a következő billentyűk használatával is navigálhat:
- Nyílbillentyűk – Navigálhat a hangulatjelek között
- Tab / Shift + Tab – hangulatjel-kategória váltása
- Enter – Válasszon ki egy hangulatjelet
- Esc – Zárja be a panelt
Jelenleg ez a hangulatjel-élmény csak akkor érhető el, ha az angol (Egyesült Államok) a billentyűzet aktív nyelve. Emlékeztetőül: ha váltania kell a nyelvek listájában szereplő nyelvek között, használja a Win + Space gyorsbillentyűt.
Új érintőbillentyűzet:
Teljesen új érintőképernyős billentyűzetünk van asztali számítógépen! Ha féltékeny volt telefonja jobb billentyűzetfunkcióira, akkor örömmel fog hallani a mai építjük, az új XAML-alapú érintőképernyőnkkel az ismerős telefon-billentyűzet élményeket a számítógépére hozzuk billentyűzet!
Ez számos népszerű kérést tartalmaz, amelyeket Öntől hallottunk, például:
- Továbbfejlesztett szöveg-előrejelzés
- Továbbfejlesztett hangulatjel-élmény
- Egykezes érintőbillentyűzet
- Alakzatírás az egykezes érintőbillentyűzettel
- Új érintőbillentyűzet beállítási menü
- Diktálás az asztalon
A Windows 10 build 16215 számos egyéb beállítást tartalmaz. Tudsz róluk tanulni a hivatalos változásnapló. Javítások történtek a Beállítások, a Windows Update, a Game Bar, a Bash on Ubuntu (Windows alrendszer Linuxhoz), az egyszerű hozzáférés, a Hyper-V területén. Ezeket a változtatásokat külön-külön is áttekintjük a következő cikkekben.
Ha a Windows Insiders program Fast ringben van, akkor lépjen a Beállítások -> Frissítés és biztonság -> Windows Update -> Frissítések keresése menüpontra.