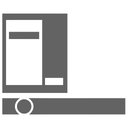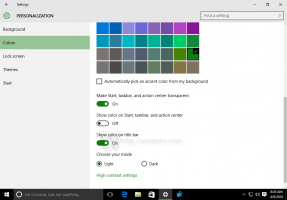Szavak hozzáadása vagy eltávolítása a Helyesírás-ellenőrző szótárban a Windows 10 rendszerben
A Windows 10 helyesírás-ellenőrző funkcióval rendelkezik. Főleg táblagép-felhasználóknak készült, mivel csak a Modern alkalmazásokban és az Internet Explorer/Edge-ben támogatja az elírt szavak automatikus javítását vagy kiemelését. A cikk egyszerű utasításait követve egyéni szavakkal bővítheti a Windows 10 beépített helyesírás-ellenőrzőjének szótárát. Gyorsan eltávolíthatja a szavakat a szótárból. Két módszert ismertetünk.
Hirdetés
Amikor a "hibásan írt szavak kiemelése" opció engedélyezve van, az Ön által beírt hibás szavak (és a szótárban nem található szavak) piros hullámvonallal aláhúzva lesznek. A jobb gombbal kattintva elérhető menüből érheti el a szóhoz tartozó lehetőségeket. Például hozzáadhatja a szótárhoz, így a Windows felismeri ezt a szót, és nem emeli ki többé.
A Windows 10 lehetővé teszi a szótár kezelését. Tehát, ha véletlenül hibásan írt szót vett fel a szótárba, eltávolíthatja onnan.
Szótár fájlok
A Windows 10 minden nyelvhez számos, a szótárhoz kapcsolódó fájlt tárol. Ezek a %AppData%\Microsoft\Spelling mappában találhatók. Ezt a címet beírhatja az Intéző helysávjába a közvetlen megnyitáshoz.

Itt vannak az angol nyelvű fájlok:

A fájl alapértelmezett.dic tárolja a szótárba kézzel hozzáadott szavakat.
A tárolt szavak a alapértelmezett.exc ki lesz zárva a helyesírás-ellenőrzésből.
Végül a alapértelmezett.acl fájl tárolja a szavakat az Automatikus javítás szólista számára.
Lássuk, hogyan kell szerkeszteni a szótárt.
Adjon hozzá egy szót a szótárhoz a Windows 10 rendszerben
- Kattintson a jobb gombbal az aláhúzott szóra.
- Válassza ki Hozzáadás a szótárhoz a helyi menüben.

- A szó hozzáadódik a "default.dic" fájlhoz.

Távolítson el egy szót a szótárból
- Nyisd ki Fájlkezelő.
- Menjen a mappába
C:\Felhasználók\felhasználónév\AppData\Roaming\Microsoft\Spelling\saját nyelv, például C:\Users\winaero\AppData\Roaming\Microsoft\Spelling\en-US. - Nyissa meg a default.dic fájlt a Jegyzettömbbel, és távolítsa el a nem kívánt szavakat.

A szótár tartalmának megtekintése és törlése
Az említett szöveges fájlok mellett a Windows 10 lehetővé teszi a felhasználói szótár tartalmának megtekintését a Beállítások alkalmazásban. Íme, hogyan.
- Nyisd ki Beállítások.
- Lépjen az Adatvédelem – Beszéd, tintaírás és gépelés oldalra.
- A jobb oldalon kattintson a Felhasználói szótár megtekintése link.

- Ott láthatja a szótár tartalmát. A fenti speciális gomb lehetővé teszi az összes hozzáadott szó eltávolítását egyetlen kattintással.

- Alternatív megoldásként megnyithat szótárfájlokat a Jegyzettömb segítségével, és manuálisan eltávolíthatja az összes szót.
Ez az.