Kényszerítette a Vendég mód engedélyezését a Google Chrome-ban
Hogyan lehet kényszeríteni a Vendég mód engedélyezését a Google Chrome-ban
Korábbi cikkünkben láthattuk, hogyan lehet létrehozni a speciális parancsikon hogy mindig vendég módban indítsa el a Google Chrome-ot. Ma áttekintünk egy módszert, amely lehetővé teszi, hogy a Google Chrome alapértelmezés szerint vendég módban futhasson anélkül, hogy módosítaná a parancssorát. Ez bizonyos esetekben hasznos lehet.
Hirdetés
Vendég böngészés módban a Google Chrome nem menti a cookie-kat, a böngészési előzményeket és egyéb profilspecifikus adatokat. Ez a funkció az adatvédelem szempontjából hasznos. Jól működik otthoni megosztott felhasználói fiókkal vagy bármilyen más környezetben.
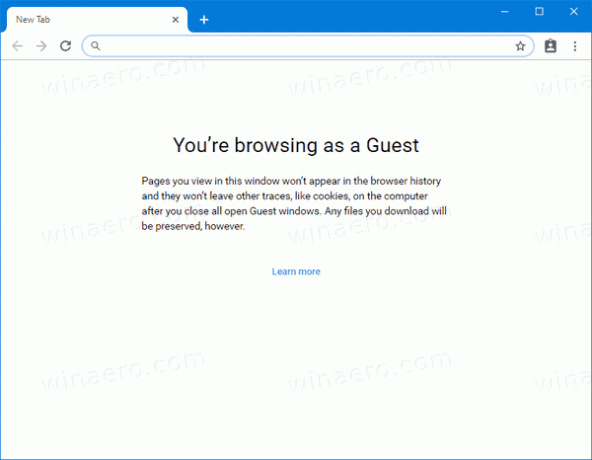
Ne tévessze össze az inkognitómódot és a vendég módot. Az inkognitó egy ablak, amely megvalósítja a privát böngészés funkciót. Bár nem menti el az olyan dolgokat, mint például a böngészési előzmények, a cookie-k, a webhely- és űrlapadatok, hozzáférést biztosít profiljához, könyvjelzőihez stb.
A Vendég mód új, üres profilként működik. Nem teszi lehetővé a könyvjelzők vagy más profiladatok elérését. A vendég módból való kilépést követően minden, ami a böngészési tevékenységével kapcsolatos, törlődik a számítógépről.
Mikor érdemes a Vendég módot használni?
A vendég mód funkció akkor hasznos, ha gyakran megengedi másoknak, hogy használják számítógépét. Vagy ha kölcsönvesz egy laptopot egy barátjától, használhatja a Vendég módot is, hogy ne hagyjon böngészési nyomokat az adott számítógépen. Ugyanez vonatkozik a könyvtárban vagy kávézóban található nyilvános számítógépekre.
Általában a Vendég módot úgy érheti el, hogy rákattint profilja ikonjára, majd kiválasztja Nyissa meg a Vendég ablakot.

Kezdve ezzel Google Chrome 77, engedélyezhet egy újat BrowserGuestModeEnforced irányelv. Ha a házirend engedélyezve van, a böngésző kényszeríti a vendég módot, és megakadályozza, hogy a felhasználók használják profiljaikat. A következőképpen engedélyezheti.
A Vendég mód kényszerített engedélyezése a Google Chrome-ban,
- Töltse le a következő ZIP archívumot: Töltse le a ZIP archívumot.
- Csomagolja ki a tartalmát bármelyik mappába. A fájlokat közvetlenül az asztalra helyezheti.
- Oldja fel a fájlok blokkolását.
- Kattintson duplán a Always_Enable_Guest_Mode_in_Google_Chrome.reg fájl egyesítéséhez.

- A Vendég mód kényszerítésének visszavonásához használja a megadott fájlt Turn_Off_Guest_Mode_Enforcement_in_Google_Chrome.reg.
Kész vagy! A változtatás csak a jelenlegi felhasználót érinti.
A módosítás alkalmazása után a Google Chrome mindig vendég módban indul el.
Megjegyzés: A rendszerleíró adatbázis fájlokat is tartalmazza a módosítás minden felhasználó számára történő alkalmazásához. Lásd lejjebb.
Hogyan működik
A fenti beállításkulcsok módosítják a 32 bites duplaszó-értéket BrowserGuestModeEnforced a kulcs alatt:
HKEY_CURRENT_USER\SOFTWARE\Policies\Google\Chrome
Nézze meg, hogyan lehet belépni a rendszerleíró kulcshoz egy kattintással.
A végrehajtás engedélyezéséhez az értékadatait 1-re kell állítani. Törölje az alapértelmezett viselkedés visszaállításához.
Abban az esetben, ha a vendég módot a számítógép összes felhasználói fiókjára kell kényszeríteni, nem pedig az aktuális felhasználóra, létre kell hoznia a BrowserGuestModeEnforced értéket a kulcs alatt.
HKEY_LOCAL_MACHINE\SOFTWARE\Policies\Google\Chrome
A folytatás előtt győződjön meg arról, hogy felhasználói fiókjában rendelkezik rendszergazdai jogosultságokat.
Megjegyzés: Még akkor is, ha az 64 bites Windows futtatása továbbra is létre kell hoznia egy 32 bites duplaszó-értéket.
Ez az!
Érdekes cikkek:
- Indítsa el a Google Chrome-ot Mindig vendég módban
- Engedélyezze a színt és a témát az új lapokhoz a Google Chrome-ban
- A Globális médiavezérlők engedélyezése a Google Chrome-ban
- Sötét mód engedélyezése bármely webhelyen a Google Chrome-ban
- Engedélyezze a hangerőszabályozást és a médiabillentyűk kezelését a Google Chrome-ban
- Engedélyezze a Reader Mode Desztillációs oldalt a Google Chrome-ban
- Távolítsa el az egyéni automatikus kiegészítési javaslatokat a Google Chrome-ból
- Kapcsolja be vagy ki a lekérdezést a cím- és keresősávban a Google Chrome-ban
- Módosítsa az Új lap gomb pozícióját a Google Chrome-ban
- Az új kerekített felhasználói felület letiltása a Chrome 69-ben
- A natív címsor engedélyezése a Google Chrome-ban a Windows 10 rendszerben
- Engedélyezze a Kép a képben módot a Google Chrome-ban
- A Material Design Refresh engedélyezése a Google Chrome-ban
- Engedélyezze a Hangulatjelválasztót a Google Chrome 68-as és újabb verzióiban
- Engedélyezze a késleltetett betöltést a Google Chrome-ban
- Webhely végleges némítása a Google Chrome-ban
- Új lap oldal testreszabása a Google Chrome-ban
- A Not Secure Badge letiltása a HTTP-webhelyekhez a Google Chrome-ban
- A Google Chrome beállítása az URL HTTP és WWW részei megjelenítésére


