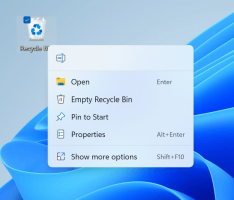Adjon hozzá klasszikus személyre szabott asztali menüt a Windows 10 rendszerben
Ha egy ideig Windows 10-et használ, biztosan tudja, hogy a klasszikus testreszabási beállításokat eltávolították az egyik kiadás előtti összeállításból. Mostantól minden személyre szabási lehetőség megtalálható a Beállítások alkalmazásban, amely egy érintőképernyős felhasználók számára készült Metro alkalmazás, amely rosszul megtervezett vagy korlátozott funkcionalitású kezelőszervekkel rendelkezik. Ha nem elégedett ezzel az új módszerrel az operációs rendszer megjelenésének finomhangolására, akkor érdemes lehet elérni a klasszikus Vezérlőpult-kisalkalmazásokat. Szerencsére még mindig lehetséges.
Jelen pillanatban a Windows 10 legújabb kiadása a build 1511, más néven Threshold 2 (TH2) vagy novemberi frissítés. Továbbra is tartalmazza az összes működő kisalkalmazást, például az asztal hátterét, az ablak színét, a hangokat és a képernyővédőt. A Microsoft csak elrejti őket a klasszikus Vezérlőpult elől. Megfelelő parancsokkal nyithatók meg.
Lásd a régebbi cikket "Adjon hozzá klasszikus személyre szabási menüt a Windows 10 build 10074-es verziójában" a teljes parancshivatkozáshoz.
Különféle módszerek léteznek a klasszikus megjelenési beállítások megnyitására.
- A fent említett parancsok segítségével parancsikonokat hozhat létre, és elhelyezheti azokat az Asztalra vagy a merevlemez bármely más mappájába. Amikor legközelebb testre kell szabnia a megjelenést, egyszerűen kattintson a megfelelő parancsikonra.
- Hozzon létre egy asztali helyi menüt, amely tartalmazza a megfelelő parancsokat. Így fog kinézni:
Ez egy egyszerű beállításjegyzék-beállítással megtehető. Készítettem az Ön számára használatra kész Registry fájlokat, így letöltheti és duplán kattinthat egy ilyen menüt.Töltse le a rendszerleíró fájlokat
A következő parancsokat tartalmazza:
Windows Registry Editor 5.00 verzió [HKEY_CLASSES_ROOT\DesktopBackground\Shell\Appearance_WAT] "Ikon"="themecpl.dll" "MUIVerb"="Megjelenés" "Pozíció"="Alul" "SubCommands"="" [HKEY_CLASSES_ROOT\DesktopBackground\Shell\Appearance_WAT\Shell] [HKEY_CLASSES_ROOT\DesktopBackground\Shell\Appearance_WAT\Shell\01DesktopBackground] "Icon"="imageres.dll,-110" "MUIVerb"="Asztali háttér" [HKEY_CLASSES_ROOT\DesktopBackground\Shell\Appearance_WAT\Shell\01DesktopBackground\Command] @="explorer.exe shell{ED834ED6-4B5A-4bfe-8F11-A626DCB6A921} -Microsoft. Personalization\pageWallpaper" [HKEY_CLASSES_ROOT\DesktopBackground\Shell\Appearance_WAT\Shell\02Color] "Ikon"="themecpl.dll" "MUIVerb"="Szín" [HKEY_CLASSES_ROOT\DesktopBackground\Shell\Appearance_WAT\Shell\02Color\Command] @="explorer.exe shell{ED834ED6-4B5A-4bfe-8F11-A626DCB6A921} -Microsoft. Personalization\pageColorization" [HKEY_CLASSES_ROOT\DesktopBackground\Shell\Appearance_WAT\Shell\03Sounds] "Ikon"="mmsys.cpl" "MUIVerb"="Hangok" [HKEY_CLASSES_ROOT\DesktopBackground\Shell\Appearance_WAT\Shell\03Sounds\Command] @="rundll32.exe shell32.dll, Control_RunDLL mmsys.cpl ,2" [HKEY_CLASSES_ROOT\DesktopBackground\Shell\Appearance_WAT\Shell\04Screen Saver] "Icon"="PhotoScreensaver.scr" "MUIVerb"="Screen Saver" [HKEY_CLASSES_ROOT\DesktopBackground\Shell\Appearance_WAT\Shell\04Screen Saver\Command] @="rundll32.exe shell32.dll, Control_RunDLL desk.cpl, screensaver,@screensaver" [HKEY_CLASSES_ROOT\DesktopBackground\Shell\Appearance_WAT\Shell\05DesktopIcons] "Ikon"="desk.cpl" "MUIVerb"="Asztali ikonok módosítása" "CommandFlags"=dword: 00000020 [HKEY_CLASSES_ROOT\DesktopBackground\Shell\Appearance_WAT\Shell\05DesktopIcons\Command] @="rundll32 shell32.dll, Control_RunDLL desk.cpl,, 0" [HKEY_CLASSES_ROOT\DesktopBackground\Shell\Appearance_WAT\Shell\06Cursors] "Ikon"="main.cpl" "MUIVerb"="Egérmutatók módosítása" [HKEY_CLASSES_ROOT\DesktopBackground\Shell\Appearance_WAT\Shell\06Cursors\Command] @="rundll32.exe shell32.dll, Control_RunDLL main.cpl,, 1" [HKEY_CLASSES_ROOT\DesktopBackground\Shell\Appearance_WAT\Shell\07Display] "Icon"="display.dll,-1" "MUIVerb"="Klasszikus megjelenítési beállítások" "CommandFlags"=dword: 00000020 [HKEY_CLASSES_ROOT\DesktopBackground\Shell\Appearance_WAT\Shell\07Display\Command] @="control.exe desk.cpl, Beállítások,@Beállítások"Alternatív megoldásként használhatja Winaero Tweaker. Egy kattintással engedélyezheti vagy letilthatja a „Megjelenés” Asztal helyi menüjét.
Ezzel időt takaríthat meg, és elkerülheti a rendszerleíró adatbázis kézi szerkesztését. - Használat Testreszabási panel Windows 10 rendszerhez. Speciális ingyenes alkalmazásom újra feltalálja a klasszikus személyre szabási lehetőségeket olyan újraalkotott kisalkalmazásokkal, amelyek az eredetihez hasonlóan működnek. Az alkalmazás támogatja az asztali helyi menü integrációját is. Ha elkezdi használni, nem fog sok különbséget észrevenni a Windows 7 vagy a Windows 8 ugyanazon kisalkalmazásaihoz képest.
Ön eldöntheti, melyik módszer a legmegfelelőbb az Ön számára. Az eredmény ugyanaz lesz – a Beállítások alkalmazás helyett a klasszikus felhasználói felületet használhatja majd. Ne feledje, hogy a Microsoft továbbra is megszünteti a klasszikus Vezérlőpulthoz tartozó kódot. Így egy nap előfordulhat, hogy a cikkben említett trükkök nem működnek. Ez előfordulhat néhány új Windows 10 buildben vagy a Windows 10 frissítésének telepítése után.
Melyik felhasználói felületet szeretné személyre szabni az operációs rendszert – az újat (Beállítások alkalmazás) vagy a klasszikus felhasználói felületet?