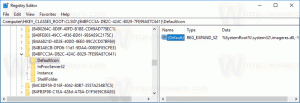A .NET Framework 3.5 offline telepítése Windows 11 rendszerben DISM használatával
Ez a bejegyzés bemutatja, hogyan telepítheti a .NET-keretrendszer 3.5-öt a Windows 11 rendszerben offline DISM-mel rendelkező telepítési adathordozóról. Alapértelmezés szerint a Windows 11 csak a .NET-keretrendszer 4.8-at tartalmazza. Azonban még mindig rengeteg hasznos alkalmazás készült a .NET framework v3.5-ös verziójához.
Ilyen alkalmazásokat hoztak létre a Windows 7, sőt a Windows Vista rendszerhez is, ahol a 3.5-ös verzió már a dobozból elérhető volt. Miután megpróbál egy ilyen alkalmazást futtatni, megjelenik egy felszólítás, hogy telepítse a hiányzó összetevőt az internetről.
Ennek a módszernek számos hátránya van. Először is, ez az Ön internetes forgalma, és ez korlátozható. Másodszor, a letöltési folyamat nem megbízható, és meghiúsulhat. Ha az internetkapcsolat instabil, pokollá válik. Végül egyszerűen offline is dolgozhat.
Ezért fontos tudni, hogyan telepítheti offline módon a .NET-keretrendszer 3.5-öt a Windows 11 rendszerben. Csak Windows 11 telepítő adathordozóra lesz szüksége, mint pl
ISO fájl, indítható cserélhető eszköz, vagy annak DVD-lemezére, így nem lesz szükség internetkapcsolatra.A .NET Framework 3.5 offline telepítéséhez Windows 11 rendszerben tegye a következőket.
Telepítse a .NET-keretrendszer 3.5-öt a Windows 11 Offline rendszerben
- Kattintson duplán a Windows 11 ISO képére, vagy csatlakoztassa a rendszerindító flash meghajtót, vagy helyezzen be DVD-lemezt a Windows 11 rendszerrel.
- Nyissa meg a File Explorert (nyomja meg a Győzelem + E), és keresse meg a This PC mappát. Vegye figyelembe a behelyezett telepítő adathordozó meghajtóbetűjelét. Az én hajtásom az
G:. - Most nyissa meg a Windows terminált mint rendszergazda kiválasztásával Windows terminál (rendszergazda) a Start gomb jobb gombjának menüjéből.
- Váltsa át a Windows terminált a Command Prompt profilra; nyomja meg Ctrl + Váltás + 2 vagy a nyíl menügombot.
- A parancssor lapon írja be a következő parancsot:
Dism /online /funkció engedélyezése /szolgáltatásnév: NetFX3 /Összes /Forrás: G:\sources\sxs /LimitAccess. Cserélje ki a G:-t a Windows 11 beállítási adathordozójának meghajtóbetűjelére, és nyomja meg a gombot Belép.
Jól indulsz! Ezzel a .NET Framework 3.5-öt telepíti a Windows 11 rendszerben internetkapcsolat nélkül.
Mostantól bármilyen régebbi, C#, VB.NET és C++ nyelven kódolt alkalmazást futtathat, amely a szoftverplatform régebbi verzióira épül. Vegye figyelembe, hogy a .NET Framework 3.5 tartalmazza a .NET 2.0-t is, amely egyben a futásidejű verzió is.
Batch fájl használata
Az idő megtakarítása érdekében létrehoztam egy könnyen használható egyszerű kötegfájlt, amely automatizálja a fenti módszert. Automatikusan megkeresi a Windows 11 telepítő DVD-lemezét vagy USB-meghajtóját.
A .NET-keretrendszer 3.5 kötegfájllal történő telepítéséhez Windows 11 rendszeren tegye a következőket.
- Letöltés ezt a ZIP fájlt.
- Bontsa ki a CMD-fájlt a ZIP-archívumból az asztalra.
- Csatlakoztassa vagy helyezze be a Windows 11 telepítőlemezét.
- Most kattintson a jobb gombbal a cmd fájlra, és válassza ki Futtatás rendszergazdaként menüből.
- A cmd fájl automatikusan felismeri a Windows 11 telepítőlemezét, és azonnal hozzáadja a .NET Framework 3.5-öt.
Kész vagy. A fájl mindkettővel kompatibilis install.wim és install.esd - Windows 11 alapú beállítási médiatípusok, így bármelyiket használhatod! A hivatalos jön hozzá install.esd alapértelmezés szerint.
A kötegfájl tartalma
A kötegfájl tartalma alább látható.
@echo kikapcsolva. Cím: .NET Framework 3.5 Offline telepítő. %%I in (D E F G H I J K L M N O P Q R S T U V W X Y Z) esetén tegye ha létezik "%%I:\\sources\boot.wim" setupdrv=%%I. ha definiálva setupdrv ( echo Talált meghajtó % setupdrv% echo A .NET Framework 3.5 telepítése... Dism /online /enable-feature /featurename: NetFX3 /Mind /Forrás:%setupdrv%:\sources\sxs /LimitAccess. visszhang. echo .NET Framework 3.5-öt kell telepíteni. visszhang. ) más ( echo Nem található telepítési adathordozó! echo Helyezze be a DVD-t vagy az USB flash meghajtót, és futtassa újra ezt a fájlt. visszhang. ) szünetTipp: Könnyen megtudhatja, hogy a .NET-keretrendszer szoftver mely verzióit telepítette a következő útmutatót. Ötleteket ad arról, hogy mely alkalmazások működnek a számítógépén további rendszerkomponensek telepítése nélkül.
Végül, ha nincs telepítő adathordozója a Windows 11 rendszerhez, és nincs gondja az internettel, akkor kipróbálhatja az online .NET-keretrendszer telepítését. Mivel a bejegyzésben már említettük, a teljesség kedvéért tekintsük át.
Telepítse a .NET-keretrendszer 3.5-ös verzióját opcionális szolgáltatásokkal
- nyomja meg Győzelem + R a Futtatás mező megnyitásához, és írja be
választható funkciók. - A Windows szolgáltatások ablakban válassza ki a .NET Framework 3.5 (beleértve a .NET 2.0-t és 3.0-t is) belépés.
- Engedélyezze egy jelölőnégyzet behelyezésével, és kattintson az OK gombra.
- Várja meg, amíg a Windows 11 letölti és telepíti az összetevőket.
Kész vagy. Tehát, amint látja, ez a Windows opcionális összetevője, így ugyanúgy kezelheti, mint a többit opcionális funkció. A Microsoft is ajánlja alapértelmezés szerint ezt a módszert használja.
Ez az.