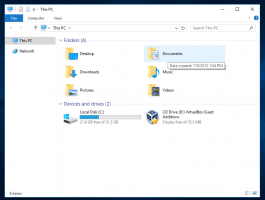Egyéni ikon beállítása a cserélhető meghajtóhoz a Windows 10 rendszerben
Ma látni fogjuk, hogyan állíthat be egyéni ikont a cserélhető meghajtóhoz, pl. USB flash meghajtóját, SD kártyáját vagy egy külső merevlemez-meghajtó, amely gyorsan megkülönbözteti az ilyen típusú eszközöket, amikor csatlakoztatja őket a készülékhez számítógép. Csak a Jegyzettömbre és néhány szép ikonfájlra van szüksége. Essünk neki.
Hirdetés
Alapértelmezés szerint minden cserélhető meghajtón ugyanaz az ikon látható, amikor csatlakoztatja őket a számítógéphez.

Ha létrehoztad a indítható USB flash meghajtó Windows 10 rendszerrel, talán észrevette, hogy van egy speciális "Windows Setup" ikonja.

Tipp: A Windows 10 megjeleníti a cserélhető meghajtókat a Fájlkezelő navigációs ablaktáblájában, de ezt megteheti távolítsa el őket onnan. Csak ezen a számítógépen jelennek meg, ahogyan a Windows korábbi verziói is megvalósították.
A pendrive egyéni ikonja egy speciális, autorun.inf fájllal állítható be. Kezdetben úgy fejlesztették ki, hogy automatikusan elindítsa az alkalmazásokat CD-meghajtókról, például a A Microsoft Office telepítőprogramja automatikusan, amikor behelyezte a kompakt lemezt az optikai egységbe hajtás. Ez egy nagyon régi funkció, amelyet először a Windows 9x rendszerben valósítottak meg. Magát az AutoRun képességet azonban felváltotta a biztonságosabb AutoPlay. Az Autorun.inf ikonváltási képessége azonban érintetlen maradt. Kevésbé népszerű, mert gyakran használták különféle rosszindulatú programok és vírusok, valamint az AutoRun azon képessége, hogy felszólítás nélkül közvetlenül elindítson egy végrehajtható fájlt. Ha azonban az AutoRun le van tiltva, ez már biztonságos funkció, és csak a meghajtó megjelenésének testreszabására használható ezen a számítógépen.
Az autorun.inf fájl másik funkciója az egyéni címke beállításának lehetősége a meghajtókhoz. Így módosíthatja az ikont vagy beállíthat egy címkét.
Először szerezzen be egy szép ICO-fájlt, amelyet a külső tárolóhoz fog használni.
Egyéni ikon beállítása egy cserélhető meghajtóhoz a Windows 10 rendszerben, csináld a következőt.
- Helyezze be a cserélhető meghajtót a számítógépbe, és másolja az ikonfájlt a gyökerébe, pl. F:.

- Futtassa a Jegyzettömböt, és írja be vagy másolja be a következő szöveget a dokumentumba:
[Autorun] Icon=ikon fájlnév.ico. Label=Meghajtó címke
Helyettesítse az ikonfájl nevét a tényleges ikonnév elérési útjával. A meghajtó címkesora opcionális, így elhagyható.

Például,[Autorun] Icon=usb.ico. Label=Saját meghajtóm
- A Jegyzettömbben kattintson a Fájl menü - Mentés menüpontra, és mentse el a fájlt a cserélhető meghajtó gyökérkönyvtárába, vagyis ha a meghajtó betűjele F:, akkor mentse el F:\Autorun.inf néven. A Mentés párbeszédpanelen írja be a fájlnevet „autorun.inf” néven, idézőjelekkel együtt, hogy megbizonyosodjon arról, hogy a megfelelő fájlkiterjesztéssel autorun.inf néven menti, nem pedig autorun.inf.txt néven.

Kész vagy!
Most válassza le a meghajtót a számítógépről, és csatlakoztassa vissza. Ez tükrözni fogja az Ön által végrehajtott változtatásokat. Mivel az ikonfájl a flash meghajtón van tárolva, minden Windows PC-n megjelenik, amelyhez csatlakoztatja a meghajtót!

Ezenkívül elrejtheti az ikonfájlt és az autorun.inf fájlt. Alapértelmezés szerint a File Explorer nem jeleníti meg a rejtett fájlokat és mappákat, így azok nem jelennek meg a legtöbb számítógépen. Ez segít a meghajtón lévő fontos fájlokra összpontosítani.
További fájlok elrejtése a meghajtón
- Nyissa ki a cserélhető meghajtót Fájlkezelő.
- Kattintson jobb gombbal az ikonfájlra, és válassza ki Tulajdonságok a helyi menüből.

- Ellenőrizze a lehetőséget Rejtett ban,-ben Attribútumok szakaszt az Általános lapon, majd kattintson az OK gombra.

- Ismételje meg ugyanezt a fájllal autorun.inf
Az ezzel kapcsolatos részletesebb eljárást lásd a cikkben Fájlok és mappák elrejtése a Windows 10 rendszerben.
Ez az.