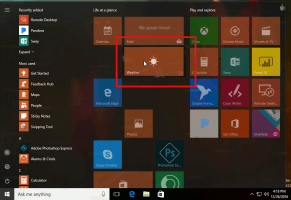Kapcsolja be a BitLocker meghajtó automatikus feloldását a Windows 10 rendszerben
A BitLocker által védett meghajtó automatikus feloldásának be- és kikapcsolása a Windows 10 rendszerben
A BitLocker a Windows 10 egyik kulcsfontosságú adatvédelmi technológiája. A BitLocker képes titkosítani a rendszermeghajtót (a Windows telepítve van) és a belső merevlemezeket. Az BitLocker To Go A funkció lehetővé teszi a cserélhető meghajtón, például USB flash meghajtón tárolt fájlok védelmét. Azt is beállíthatja, hogy a BitLocker automatikusan feloldja a BitLocker által védett meghajtó zárolását minden alkalommal, amikor bejelentkezik felhasználói fiókjába.
Hirdetés
A BitLocker először a Windows Vista rendszerben jelent meg, és még mindig létezik a Windows 10 rendszerben. Kizárólag Windows rendszerre valósították meg, és nem rendelkezik hivatalos támogatással az alternatív operációs rendszerekben. A BitLocker használhatja a számítógépe Trusted Platform Module (TPM) modulját a titkosítási kulcs titkainak tárolására. A Windows modern verzióiban, mint például a Windows 8.1 és a Windows 10, a BitLocker támogatja a hardveresen gyorsított titkosítás, ha bizonyos követelmények teljesülnek (a meghajtónak támogatnia kell ezt, a Secure Boot funkciónak bekapcsolva kell lennie és sok más követelmények). Hardveres titkosítás nélkül a BitLocker szoftveralapú titkosításra vált, így a meghajtó teljesítménye visszaesik. A BitLocker a Windows 10 rendszerben támogatja a
titkosítási módszerek száma, és támogatja a titkosítás erősségének megváltoztatását.
Megjegyzés: Windows 10 rendszerben a BitLocker meghajtótitkosítás csak a Pro, Enterprise és Education verziókban érhető el. kiadások. A BitLocker titkosíthatja a rendszermeghajtót (amelyre a Windows telepítve van), a belső merevlemezeket, ill akár VHD fájlt is. Az BitLocker To Go funkció lehetővé teszi a cserélhető meghajtókon, például USB flash meghajtón tárolt fájlok védelmét. Az érdeklődő felhasználók emellett módosíthatják a titkosítási módszer a BitLocker számára.
Beállíthatja, hogy a BitLocker automatikusan feloldja a rögzített vagy cserélhető meghajtókat a Windows 10 rendszerben. Számos módja van annak, hogy ez működjön.
A BitLocker meghajtó automatikus feloldásának bekapcsolásához a Windows 10 rendszerben:
- Nyissa meg a File Explorert a Ez a PC mappa.
- Kattintson duplán a meghajtóra a zárolás feloldásához, és adja meg jelszavát vagy intelligens kártyáját.
- Kattintson jobb gombbal a BitLocker által védett meghajtóra, és válassza ki A BitLocker kezelése a helyi menüből.

- Alternatív megoldásként nyissa meg a Vezérlőpult\Rendszer és biztonság\BitLocker meghajtótitkosítás elemet a klasszikus vezérlőpult.
- A jobb oldalon a Meghajtótitkosítás, keresse meg a meghajtót, és kattintson a hivatkozásra Kapcsolja be az automatikus feloldást.

Kész vagy. A hivatkozás szövege erre módosul Kapcsolja ki az automatikus feloldást. Ha rákattint, kikapcsolja az automatikus feloldást.
Alternatív megoldásként bekapcsolhatja a BitLocker által védett meghajtók automatikus feloldását a Meghajtó feloldása párbeszédpanelen.
Kapcsolja be a BitLocker automatikus feloldását a meghajtóhoz a meghajtó feloldásakor
- Nyissa meg a File Explorert a Ez a PC mappa.
- Kattintson duplán a védett meghajtóra.
- Amikor a meghajtó feloldására és intelligens kártya vagy jelszó megadására kérik, kattintson a gombra Több lehetőség link.

- Kapcsolja be (pipálja be) a négyzetet Automatikus feloldás ezen a számítógépen az automatikus feloldás funkció bekapcsolásához.
 A Windows 10 megjegyzi a választását, és automatikusan feloldja a meghajtó zárolását.
A Windows 10 megjegyzi a választását, és automatikusan feloldja a meghajtó zárolását.
Később ezt visszavonhatja Kezelőpanel\Rendszer és biztonság\BitLocker meghajtótitkosítás gombra kattintva Kapcsolja ki az automatikus feloldást link.
A BitLocker által védett meghajtók automatikus feloldását is engedélyezheti a Parancssor vagy a PowerShell használatával.
Kapcsolja be vagy ki a BitLocker automatikus feloldását a parancssorban
- Nyissa meg a új parancssor adminisztrátorként.
- Nak nek engedélyezze automatikus feloldás, írja be és futtassa a következő parancsot:
manage-bde -autounlock -enable: - Helyettes a BitLocker által védett meghajtó tényleges betűjelével.

- Nak nek letiltása automatikus feloldás, írja be és futtassa a következő parancsot:
manage-bde -autounlock -disable.: 
Kész vagy.
Kapcsolja be vagy ki a BitLocker automatikus feloldását a PowerShellben
- Nyisd ki PowerShell rendszergazdaként.
- Nak nek engedélyezze automatikus feloldás, írja be és futtassa a következő parancsot:
Enable-BitLockerAutoUnlock -MountPoint ".:" - Helyettes a BitLocker által védett meghajtó tényleges betűjelével.

- Nak nek letiltása automatikus feloldás, írja be és futtassa a következő parancsot:
Disable-BitLockerAutoUnlock -MountPoint ".:" 
Ez az!