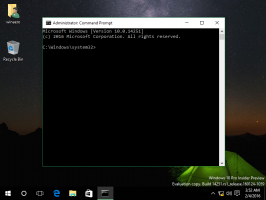Javítás Nem tudunk bejelentkezni a fiókjába a Windows 10 Build 20226 rendszerben
Windows Insiderek, akik telepítették Windows 10 Build 20226 jelentik azt a problémát, amely a bejelentkezési folyamatot érinti ebben a buildben. A Windows 10 hibaüzenetet jelenít meg, amely így szól Nem tudunk bejelentkezni a fiókjába. Ez a probléma gyakran megoldható úgy, hogy kijelentkezik fiókjából, majd újra bejelentkezik. Ha most nem jelentkezik ki, minden létrehozott fájl vagy módosítás elveszik.
A Microsoft megerősítette a problémát, és meg is tette kiadták egy megoldás. A cég azt állítja, hogy sikerült megtalálniuk a probléma okát, és sikeresen megoldották.
A hibaüzenet megszüntetéséhez a Microsoft a következő egyszerű lépéseket ajánlja.
jegyzet: ez a megoldás CSAK a 20226-os buildre vonatkozik, és nem vonatkozik más build felhasználóira.
A probléma megkerüléséhez hajtsa végre a következő lépéseket:
jegyzet: a mellékelt lépések feltételezik, hogy a Windows-telepítés alapértelmezés szerint a C: meghajtót használja. Ha a Windows rendszert másik meghajtóbetűjelre telepítette, kérjük, cserélje ki a c:-t a telepítésnek megfelelő meghajtóbetűjelre.
Javítás Nem tudunk bejelentkezni a fiókjába a Windows 10 Build 20226 rendszerben
Ha a fiókja rendszergazdai fiók az érintett eszközön:
- Amikor megjelenik a „Nem tudunk bejelentkezni a fiókjába” párbeszédpanel, kattintson a Bezárás gombra.
- Nyisson meg egy emelt szintű Parancssor ablakot.
- Adja meg és küldje el a következő parancsokat soronként:
- cd c:\felhasználók\%felhasználónév%
- takeown /F ntuser.dat*
- icacls ntuser.dat* /reset
- icacls ntuser.dat* /setowner "SYSTEM"
- Kijelentkezés.
- A fenti párbeszédpanel a következő bejelentkezéskor nem fog megjelenni.
Ha az Ön fiókja NEM rendszergazdai fiók az érintett eszközön:
- Amikor megjelenik a „Nem tudunk bejelentkezni a fiókjába” párbeszédpanel, kattintson a Bezárás gombra.
- Nyisson meg egy szabványos parancssori ablakot.
- Írja be a következő parancsot:
- Echo %username%
- (Jegyezze fel a visszaadott felhasználónevet, a 6. lépésben fogja használni)
- Zárja be a szabványos Parancssor ablakot.
- Nyisson meg egy emelt szintű Parancssor ablakot.
- Adja meg és küldje el a következő parancsokat soronként:
- cd c:\felhasználók\felhasználónév
- takeown /F ntuser.dat*
- icacls ntuser.dat* /reset
- icacls ntuser.dat* /setowner "SYSTEM"
- Kijelentkezés
- A fenti párbeszédpanel a következő bejelentkezéskor nem fog megjelenni
Ha ezek a lépések nem oldják meg a problémát a 20226-os buildnél, akkor a megkerüléshez hajtsa végre a visszaállítást az előző buildre. Ezután újratelepítheti a 20226-os buildet, és nem fog másodszor találkozni a problémával.