Az időszakos vizsgálat be- és kikapcsolása a Windows 10 rendszerben
A Windows 10 build 14352-es verziójával a Microsoft egy új biztonsági funkciót vezetett be, amely az utolsó évfordulós frissítésben lesz elérhető. A Windows Defender egy új időszakos vizsgálati funkciója, amely lehetővé teszi, hogy a Defender kiegészítsen egy alternatív víruskereső megoldást. Így azok a felhasználók, akik szívesebben telepítenek más víruskereső szoftvereket, például az Avast, Kaspersky, Symantec stb., további védelmet kaphatnak. Lássuk, hogyan működik.
A Windows 10 telepítése után az operációs rendszer a Windows Defendert kínálja elsődleges víruskereső szoftverként. Alapértelmezés szerint engedélyezve van, és az is nehéz letiltani, még ha akarod is. A Beállítások -> Frissítés és biztonság ->> Windows Defender részben a következő lehetőségeket kínálja a biztonsági beállítások kezeléséhez: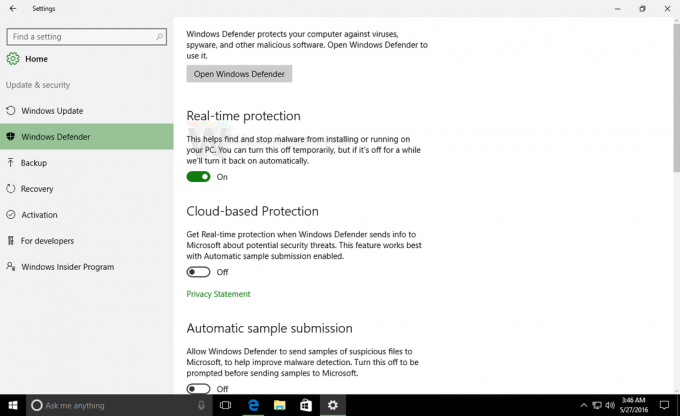
Figyelje meg a Valós idejű védelem opciót.
Amikor a felhasználó alternatív víruskereső szoftvert telepít, a Windows Defender oldal megjelenése és viselkedése megváltozik a Beállítások alkalmazásban. Minden beállítás letiltásra kerül, és a „Valós idejű védelem” opció neve a következőre változik
Időszakos szkennelés. Lásd a következő képernyőképet:Vegye figyelembe, hogy ez az új lehetőség csak akkor jelenik meg, ha a Windows 10 képes észlelni a telepített víruskereső szoftvert, ami azt jelenti, hogy a víruskeresőnek kompatibilisnek kell lennie a Windows 10 rendszerrel.
Alapértelmezés szerint az időszakos vizsgálat le van tiltva. Ha engedélyezve van, a Windows Defender további víruskeresőként működik az elsődleges víruskereső mellett. Ez javítja a rendszer biztonságát.
Amint a Windows Defender fenyegetést észlel, a felhasználó értesítést fog látni. Bár az alkalmazás többnyire le van tiltva Időszakos szkennelés módban, felhasználói felülete továbbra is működik és használható a frissítési előzmények, a vizsgálati előzmények és a korábban észleltekkel szemben végrehajtott intézkedések megtekintéséhez fenyegetések.
Ha érdekli az időszakos vizsgálat tesztelése a Windows 10 rendszerben, itt próbálhatja ki.
Az időszakos vizsgálat be- és kikapcsolása a Windows 10 rendszerben
Ez azt feltételezi, hogy harmadik féltől származó víruskereső szoftver van telepítve. Az én esetemben az Avast! Ingyenes.
Íme, hogyan lehet ezt megtenni.
-
Nyissa meg a Beállítások alkalmazást a Windows 10 rendszerben. Tipp: Ha a készülék rendelkezik billentyűzettel, nyomja meg a gombot Győzelem + én hogy közvetlenül nyissa ki.
- Lépjen a Rendszer - Frissítés és biztonság menüpontra az alábbiak szerint.
- Az oldal megnyitásához kattintson a bal oldalon található Windows Defender elemre.
-
Kapcsolja be az időszakos vizsgálatot a Windows 10 rendszerben az Időszakos szkennelés opció engedélyezésével:
Tekintse meg a következő videót, hogy megtudja, hogyan működik ez a funkció:
Tipp: feliratkozhatsz hivatalos YouTube csatornánkra ITT.
Ez az. Az időszakos vizsgálat hasznos lehet másodlagos biztonsági megoldásként azon felhasználók számára, akik a Windows 10 rendszert egy másik víruskereső alkalmazással futtatják, és szeretnének megbizonyosodni arról, hogy számítógépük a legmagasabb szintű védelmet élvezi. A harmadik féltől származó víruskereső alkalmazást telepítő felhasználók azonban általában nem bíznak a Defenderben, és nem elégedettek a védelmi szintjével. Az ilyen felhasználók számára ez az új funkció haszontalan. Mi van veled? Bekapcsolnád ezt a funkciót?
