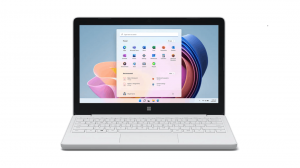Hogyan lehet letiltani a metró szélének lehúzását és az érintéses varázsgesztusokat a trackpad (érintőpad) számára Windows 8.1 és Windows 8 rendszerben
A Windows 8.1 és a Windows 8 egyik legbosszantóbb funkciója az érintési gesztusok az indirekt érintőeszközökhöz, például az érintőpadokhoz (érintőpadok). Ezek a gesztusok a modern felhasználói felület különféle aspektusait idézik elő, például a Charms-t, az alkalmazásváltót, az alkalmazássávot stb. Az Asztalon ezek a gesztusok nem sok hasznot hoznak, és gyakran véletlenül aktiválódnak, amikor az érintőpadot használja. Még akkor is, ha letiltotta a képernyőn megjelenő egérmutató mozdulatokat a Modern UI-nál, amelyek a forró sarkokból indulnak ki, ezek a bosszantó gesztusok továbbra is engedélyezve maradnak, és a leginkább alkalmatlan időpontokban jelennek meg. Lássuk, hogyan lehet letiltani őket.
A képernyőn megjelenő forró sarkok, amelyek a Metro felhasználói felület különböző aspektusait nyitják meg, könnyen letilthatók olyan alkalmazásokkal, mint pl Winaero Charms Bar Killer vagy Klasszikus Shell. Annak ellenére, hogy a Windows 8.1 beépített opciókkal rendelkezik a bal felső és jobb felső forró sarkok letiltására, a tálca tulajdonságainak navigációs lapján található beállítások megadása globálisan letiltja ezeket a szolgáltatásokat, még belül is Metro alkalmazások. Ehelyett, ha olyan alkalmazásokat használ, mint a Classic Shell a forró sarkok letiltására, akkor azok csak az Asztalon lesznek letiltva, de a Modern alkalmazásokban és a Start képernyőn továbbra is működőképesek maradnak, ahol hasznosak lehetnek.
Ami a közvetett érintési gesztusokat illeti, a Microsoft különböző érintőpad-szállítókkal együttműködve kifejezetten engedélyezte ezeket az érintőpadok illesztőprogramjaiban. Több szélcsúsztatási kézmozdulat létezik:
- Az érintőpad bal szélétől a középső felé húzva megjelenik az alkalmazásváltó, vagy átvált a legutóbb használt Metro alkalmazásra
- Az érintőpad jobb szélétől a közepe felé csúsztatva megjelenik a Charms
- Az érintőpad felső szélétől a középső felé húzva megjelenik az alkalmazássáv (ha Metro alkalmazásban van)
...és mások
Ezek a harmadik féltől származó érintőpad-illesztőprogramok gyakran integrálódnak az Egér vezérlőpultjába, ezért itt kell letiltani őket. Nyissa meg a Vezérlőpultot (nézd meg hogyan), majd nyissa meg az Egér beállításait. Számos érintőpad-gyártó létezik, és mindegyik gyártó saját felhasználói felülettel rendelkezik ezek vezérlésére. Nézzük meg, hogyan lehet ezeket egyesével letiltani:
Synaptics érintőpad
- Kattintson az Eszközbeállítások fülre az Egér vezérlőpultján.
- Kattintson a Beállítások gombra.
- Törölje a jelölést az „Élehúzások engedélyezése” jelölőnégyzetből, majd kattintson az OK gombra.
Synaptics érintőpad beállításai
Synaptics érintőpad beállításai
Lenovo UltraNav érintőpad
- Kattintson az UltraNav fülre az Egér vezérlőpultján.
- Az Érintőtábla részben kattintson a Beállítások gombra.
- Bontsa ki az Alkalmazásgesztusok részt, és kattintson az Edge Swipes elemre.
- Törölje a jelölést az „Élehúzások engedélyezése” jelölőnégyzetből.
UltraNav érintőpad beállításai
UltraNav érintőpad beállításai
Alpok érintőpad
- Kattintson az EdgeAction (TM) fülre az Egér vezérlőpultján.
- Törölje a nem kívánt gesztusok jelölését (Bal/Jobb/Felső/Bal felső élművelet), majd kattintson az OK gombra.
Alps érintőpad beállításai
Elan érintőpad
- Kattintson az ELAN fülre az Egér vezérlőpultján.
- Kattintson az Eszköz engedélyezése gombra, ha a gomb le van tiltva, majd kattintson a Beállítások gombra.
- Kattintson az Edge Swipe elemre, és tiltsa le őket.
Elan érintőpad beállításai
Elan érintőpad beállításai
Logitech érintőpad
- Nyissa meg a Logitech SetPoint beállításokat.
- Kattintson a Navigálás a Windowsban részre (a fekete mutató kéz ikonjával)
- Törölje a kívánt opciók jelölését. Csak az alkalmazások váltása, a Charms megjelenítése és a Windows 8 alkalmazássáv megjelenítése egyujjas gesztusok, a többi többérintéses, így nem valószínű, hogy véletlenül elindítja őket. Kattintson az OK gombra.
Logitech érintőpad beállításai
Dell érintőpad
- Nyissa meg az Egér vezérlőpultját, és megjelenik a Dell Touchpad fül.
- Kattintson a „Kattintson a Dell Touchpad beállításainak módosításához” hivatkozásra.
- Megnyílik egy másik ablak. Kattintson ott a Gesztusok szakaszra.
- Kikapcsolhatja a nem kívánt kézmozdulatokat egyenként, vagy teljesen kikapcsolhatja azokat. Ezután kattintson a Mentés gombra, és zárja be az ablakot.
ASUS Smart Gesture érintőpad
- Az értesítési területen (a tálcán) kattintson az ASUS Smart Gesture érintőpad ikonjára. Előfordulhat, hogy az ikon el van rejtve a tálca túlcsordulási területén, ebben az esetben kattintson az apró nyílra, majd kattintson az ikonra.
- Kattintson az Edge Gesture fülre.
- Törölje a nem kívánt opciók jelölését: Váltás a Charm Bar (jobb szél), a Menüsor váltása (felső szél) és a futó alkalmazások váltása (bal szél) között. Ezután kattintson az OK gombra.
Asus Smart Gesture érintőpad beállításai
A különböző hardvergyártók (Lenovo, Samsung, HP) gyakran átnevezik ezeket az érintőpad-illesztőprogram-beállításokat az egér vezérlőpultján, így a lap pontos neve eltérhet. Például, ha az érintőpadhoz OEM-illesztőprogramok vannak telepítve, akkor a lap elnevezése eltérő lehet. De a beállítások felhasználói felületének többé-kevésbé azonosnak kell lennie, és elég könnyűnek kell lennie ahhoz, hogy kitalálja, hol lehet letiltani ezeket a bosszantó csúsztatásokat. Az érintőpad beállításai a legtöbb esetben az Egér vezérlőpultján vagy a tálca értesítési területén találhatók.
Végül, ha van egy viszonylag új számítógépe egy modern Precision Touchpaddal, amelyet a Windows 8.1 rendszerrel való együttműködésre terveztek, akkor ezeket a gesztusokat közvetlenül a PC beállításaiban tilthatja le.
- Nyomja meg együtt a Win + I billentyűket a billentyűzeten, és kattintson a PC beállítások elemre. Lépjen a PC és eszközök -> Egér és érintőpad lehetőségre. Tipp: Létrehozhat egy parancsikont az egér és az érintőpad beállításainak közvetlen megnyitásához. Nézze meg, hogyan.
- Ha precíziós érintőpadja van, akkor ott lesz lehetősége letiltani az élek lehúzását/mozdulatait.
- Kapcsolja ki a „Bal vagy jobb szélről történő becsúsztathatóság engedélyezése” lehetőséget.
Windows 8.1 érintőpad beállításai
Ez az. Most már nem fognak zavarni ezek az érintési gesztusok. Úgy működik, mint egy bűbáj, hopp, bocsánat a szójátékért...valójában teljesen eltérően működik! :)