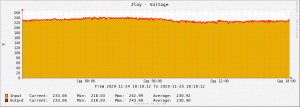A tálca automatikus elrejtése a Windows 10 Táblagép módban
Hogyan lehet a tálcát automatikusan elrejteni a Windows 10 Táblagép módban
A Tablet Mode egy speciális érintőképernyő-orientált mód a Windows 10 rendszerben. Ha engedélyezve van, megváltoztatja a Start menü viselkedését, és teljes képernyős Start élménnyé változtatja. Az univerzális alkalmazások teljes képernyőn, az asztali alkalmazások pedig maximálisan megnyílnak táblagép módban. A Windows 10 évfordulós frissítésével a Microsoft hozzáadta a tálca automatikus elrejtésének lehetőségét Tablet módban. A következőképpen engedélyezheti ezt a hasznos funkciót.
Hirdetés
A nemrég kiadott Windows 10 build 14328-as verziójától kezdve lehetőség van a tálca automatikus elrejtésére, amikor Tablet mód. Ezt a Beállítások alkalmazás megfelelő opciójának bekapcsolásával teheti meg. Az eljárás szinte hasonló ahhoz, amit tennie kell automatikusan elrejti a tálcát normál Asztali módban.
Megjegyzés: ha a tálca el van rejtve, csúsztassa az ujját a képernyő alsó sarkától a képernyő közepéig, hogy megjelenjen. ugyanaz a gesztus eltünteti.
A tálca automatikus elrejtése táblagép módban a Windows 10 rendszerben
- Nyisd meg a beállításokat.
- Menj a Rendszer > Táblagép oldalon.
- A jobb oldalon kattintson a linkre Módosítsa a táblagép további beállításait.
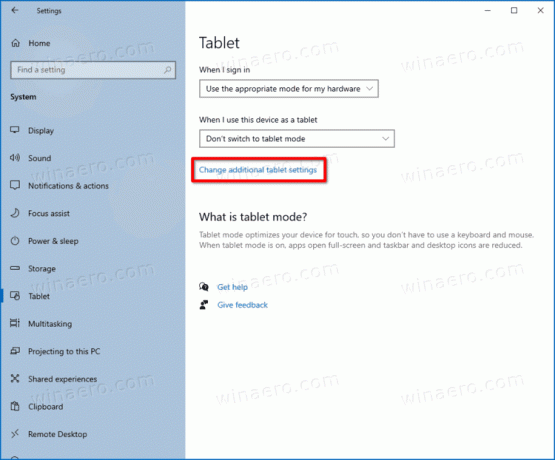
- A következő oldalon kapcsolja be az opciót A tálca automatikus elrejtése táblagép módban.
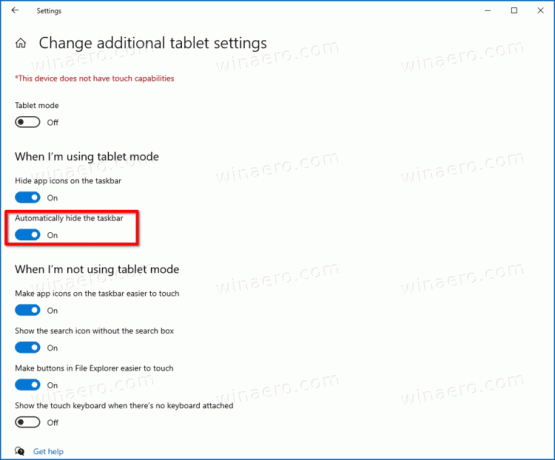
- Engedélyezte a tálca automatikus elrejtését táblagép módban.
Ugyanezt megteheti a Beállítások Testreszabás oldalán.
Állítsa be a Tálca automatikus elrejtését a Testreszabási beállításoknál
- Nyisd meg a beállításokat.
- Menj a Testreszabás > Tálca.
- A jobb oldalon engedélyezze a A tálca automatikus elrejtése táblagép módban váltó opció.

Kész vagy!
Alternatív megoldásként alkalmazhat egy beállításjegyzéket. Ezt a következőképpen lehet megtenni.
A rendszerleíró adatbázis módosítása
- Nyissa meg a Rendszerleíróadatbázis-szerkesztőt.
- Nyissa meg a következő rendszerleíró kulcsot:
HKEY_CURRENT_USER\SOFTWARE\Microsoft\Windows\CurrentVersion\Explorer\Advanced. tudsz egy kattintással elérheti a kívánt rendszerleíró kulcsot. - Ha nincs ilyen kulcsa, akkor csak hozza létre.
- A jobb oldalon hozzon létre egy új, 32 bites duplaszó-értéket TaskbarAutoHideInTabletMode. Vegye figyelembe, hogy még akkor is, ha 64 bites Windows rendszert futtat, akkor is létre kell hoznia egy 32 bites duplaszó-értéket.
- Állítsa az értékadatait 1-re a tálca automatikus elrejtésének engedélyezéséhez.

- A 0 érték letiltja a tálca automatikus elrejtését.
- A rendszerleíró adatbázis szerkesztésével végrehajtott módosítások alkalmazásához ezt kell tennie kijelentkezés Windows 10-fiókjából, majd jelentkezzen be vissza.
Ez az.