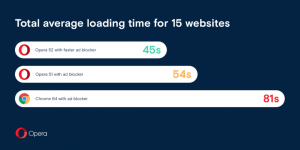Távolítsa el a holt bejegyzéseket a Feladatkezelő Indítás lapjáról
A Windows 8 és a Windows 10 új Feladatkezelő alkalmazással rendelkezik. Teljesen másképp néz ki, mint a Windows 7 Feladatkezelője, és más funkciókkal rendelkezik. A Feladatkezelő alkalmazás új funkciója az indítási alkalmazások kezelésének lehetősége. Ebben a cikkben látni fogjuk, hogyan távolíthatjuk el a halott bejegyzéseket a Feladatkezelő Indítás lapjáról Windows 10 és Windows 8 rendszerben.
Hirdetés
A Windows 10 Feladatkezelője néhány jó funkcióval rendelkezik, például teljesítménydiagramot és indítási hatás számítása. Képes szabályozni, hogy mely alkalmazások induljanak el indításkor. Van egy speciális "Indítás" lap, amelyet arra terveztek indítási alkalmazások kezelése.
Tipp: Időt takaríthat meg, ha létrehoz egy speciális parancsikont a nyissa meg az Indítás lapot közvetlenül a Feladatkezelőben.
A Feladatkezelő Indítás lapjával egyszerűen megakadályozhatja, hogy egy alkalmazás elinduljon az operációs rendszerrel. Ez nagyon egyszerű – kattintson a jobb gombbal a kívánt alkalmazásra, és válassza a „Letiltás” lehetőséget a helyi menüből.

A letiltott alkalmazás újbóli engedélyezéséhez egyszerűen kattintson rá ismét jobb gombbal, és válassza ki az "Engedélyezés" parancsot a helyi menüből.
A Feladatkezelő azonban nem rendelkezik bejegyzés törlésének lehetőségével. Az alkalmazást letilthatja vagy engedélyezheti, de nem törölheti az indítási listáról.
A lista idővel nő, és a helyzet rosszabbodik, ha eltávolít vagy töröl egy alkalmazást, de az továbbra is a Feladatkezelő Indítás lapján marad. Szerencsére törölheti ezt a listát.
Távolítsa el a holt bejegyzéseket a Feladatkezelő Indítás lapjáról
Az Autoruns alkalmazással időt takaríthat meg, és gyorsan eltávolíthatja az elhalt bejegyzéseket. Nem része a Windowsnak, de benne van a Microsoft SysInternals eszközkészletében.
Íme, mit kell tenned.
- Töltse le az Autoruns-t
- Csomagolja ki az alkalmazást, és futtassa az autoruns.exe fájlt. Ha te 64 bites Windows 10 rendszert futtatva vagy Windows 8, majd futtassa az autoruns64.exe fájlt. A következőképpen néz ki:


- A hiányzó bejegyzéseket sárga színnel jelöljük. Gondosan ellenőrizze őket, és törölje azokat, amelyekre nincs szüksége. Csak jobbra a bejegyzésre, és válassza a "Törlés" lehetőséget a helyi menüből.

Ha nem lehetséges az Autoruns használata, vagy kíváncsi az indítási elemek tárolására, megtekintheti a következő mappákat és beállításjegyzék helyeket.
Rendszerleíró kulcsok:
HKEY_LOCAL_MACHINE\Software\Microsoft\Windows\CurrentVersion\Run. HKEY_LOCAL_MACHINE\Software\Microsoft\Windows\CurrentVersion\RunOnce. HKEY_LOCAL_MACHINE\Software\Microsoft\Windows\CurrentVersion\RunServices. HKEY_LOCAL_MACHINE\Software\Microsoft\Windows\CurrentVersion\RunServicesOnce. HKEY_LOCAL_MACHINE\Software\Microsoft\Windows NT\CurrentVersion\Winlogon\Userinit HKEY_CURRENT_USER\Software\Microsoft\Windows\CurrentVersion\Run. HKEY_CURRENT_USER\Software\Microsoft\Windows\CurrentVersion\RunOnce. HKEY_CURRENT_USER\Software\Microsoft\Windows\CurrentVersion\RunServices. HKEY_CURRENT_USER\Software\Microsoft\Windows\CurrentVersion\RunServicesOnce. HKEY_CURRENT_USER\Software\Microsoft\Windows NT\CurrentVersion\Windows
Mappák:
%Appdata%\Microsoft\Windows\Start Menu\Programs\Startup
Tipp: Gyorsan megnyithatja a Startup mappát. nyomja meg Győzelem + R billentyűkombinációkat a billentyűzeten a Futtatás párbeszédpanel megnyitásához. Írja be vagy illessze be a következőket a Futtatás mezőbe:
shell: Indítás
A fenti szöveg a speciális shell parancs ami arra készteti a File Explorert, hogy közvetlenül nyissa meg a Startup mappát.

A leggyakrabban használt rendszerleíró kulcsok, amelyekben az alkalmazások tárolják az indítási bejegyzéseiket HKEY_LOCAL_MACHINE\Software\Microsoft\Windows\CurrentVersion\Futtatás és HKEY_CURRENT_USER\Software\Microsoft\Windows\CurrentVersion\Run. Az itt leírtak szerint gyorsan válthat közöttük, hogy időt takarítson meg: Váltson a HKCU és a HKLM között a Rendszerleíróadatbázis-szerkesztőben a Windows 10 rendszerben.
Értékük ellenőrzéséhez tegye a következőket.
- Nyisd ki Rendszerleíróadatbázis-szerkesztő.
- Lépjen a kívánt rendszerleíró kulcshoz a fenti listából, például:
HKEY_CURRENT_USER\Software\Microsoft\Windows\CurrentVersion\Run
Tipp: Lásd hogyan lehet egy kattintással a kívánt rendszerleíró kulcsra ugrani.

- Tekintse meg a jobb oldalon található értékeket. Törölje azokat az értékeket, amelyek nem létező fájlokra mutatnak.
- Ha szükséges, ismételje meg a fenti lépéseket a többi gombhoz.
A hatékony és hasznos eszköz, az Autoruns határozottan a leggyorsabb módja az induló alkalmazások megtisztításának és az érvénytelen bejegyzések törlésének.
Ez az.