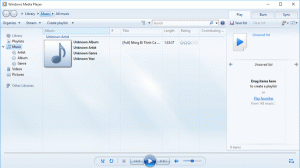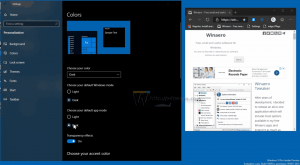Windows 10 Bitlocker archívum
A BitLocker titkosított cserélhető meghajtó megnyitásának engedélyezése RDP-n keresztül
Ha egy BitLocker-titkosított USB-kulcsot csatlakoztat egy számítógéphez, amelyhez a következőn keresztül fér hozzá Távoli asztal (RDP), akkor a "Hozzáférés megtagadva" üzenet jelenik meg, miután megpróbálja feloldani a meghajtót. Ezek a Windows 10 biztonsági alapértelmezett beállításai, amelyek korlátozzák a titkosított meghajtókhoz való hozzáférést. Így konfigurálhatja az operációs rendszert az ilyen megnyitásához titkosított cserélhető meghajtók.
Hogyan lehet megtagadni az írási hozzáférést a BitLocker által nem védett cserélhető meghajtókhoz a Windows 10 rendszerben
A Windows 10 alapértelmezés szerint minden felhasználó írhat fájlokat és mappákat a számítógéphez csatlakoztatott összes cserélhető tárolóeszközre. A felhasználó törölheti vagy módosíthatja a cserélhető meghajtón tárolt fájlokat. A Windows 10 tartalmaz egy lehetőséget, amely minden felhasználó számára letiltja az írási hozzáférést minden olyan cserélhető lemezhez, amelyet nem véd a BitLocker.
Hogyan készítsünk biztonsági másolatot a BitLocker helyreállítási kulcsról egy meghajtóhoz a Windows 10 rendszerben
Amikor engedélyezi a BitLockert a rögzített vagy kivehető adatmeghajtót, beállíthatja úgy, hogy jelszót kérjen oldja fel a meghajtót. Ezenkívül a BitLocker automatikusan létrehoz egy speciális helyreállítási kulcsot. A helyreállítási kulcsok segítségével visszaállíthatja a hozzáférést a fájlokhoz, ha elfelejtette jelszavát egy cserélhető vagy javított fájlhoz. meghajtót, vagy ha a rendszermeghajtó BitLocker használatával titkosítva van, és a BitLocker nem tudja feloldani a meghajtó zárolását indításkor.
A BitLocker jelszó megváltoztatása a Windows 10 rendszerben
Amikor engedélyezi a BitLockert a rögzített vagy kivehető adatmeghajtót, beállíthatja úgy, hogy jelszót kérjen oldja fel a meghajtót. Ma meglátjuk, hogyan változtathatjuk meg ezt a jelszót.
A BitLocker kikapcsolása hozzáadása a meghajtó helyi menüjéhez a Windows 10 rendszerben
Korábbi cikkeinkben áttekintettük, hogyan lehet be- vagy kikapcsolni a BitLockert a rögzített vagy kivehető meghajtó Windows 10 rendszerben. Mint bizonyára emlékszik, a BitLocker funkció letiltásához meg kell nyitni a klasszikus Vezérlőpultot. Sokkal gyorsabban megteheti, ha hozzáad egy speciális helyi menüt.
Korábbi cikkünkben áttekintettük a pár parancsot amellyel az operációs rendszer újraindítása helyett zárolhatja a feloldott meghajtót a Windows 10 rendszerben. Mint bizonyára emlékszik, a Windows 10 nem tartalmaz grafikus felhasználói felületet ehhez a művelethez. Nos, tegyük hozzá!
A BitLocker titkosított meghajtó zárolása a Windows 10 rendszerben
A Windows 10 lehetővé teszi a BitLocker engedélyezését kivehető és rögzített meghajtók (meghajtópartíciók és belső tárolóeszközök). Támogatja az intelligens kártyával vagy jelszóval történő védelmet. Azt is megteheti az autóval automatikusan feloldja amikor bejelentkezik felhasználói fiókjába. A meghajtó feloldása után annak tartalma olvasható és írható lesz.
Kapcsolja be vagy ki a BitLocker for Fix Drives szolgáltatást a Windows 10 rendszerben
Az extra védelem érdekében a Windows 10 lehetővé teszi a BitLocker engedélyezését rögzített meghajtókhoz (meghajtópartíciók és belső tárolóeszközök). Támogatja az intelligens kártyával vagy jelszóval történő védelmet. Azt is megteheti az autóval automatikusan feloldja amikor bejelentkezik felhasználói fiókjába.
A BitLocker meghajtótitkosítási állapotának ellenőrzése a Windows 10 rendszerben
A BitLocker a Windows 10 egyik kulcsfontosságú adatvédelmi technológiája. A BitLocker képes titkosítani a rendszermeghajtót (a Windows telepítve van) és a belső merevlemezeket. Az BitLocker To Go A funkció lehetővé teszi a cserélhető meghajtón, például USB flash meghajtón tárolt fájlok védelmét. Ma látni fogjuk, hogyan ellenőrizhető gyorsan, hogy a BitLocker engedélyezve van-e egy meghajtón, és hogy mely beállításokat alkalmazták.