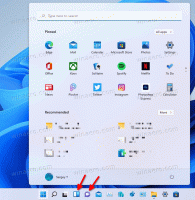Engedélyezze a sötét címsorokat egyéni kiemelő színnel a Windows 10 rendszerben
Amint azt már valószínűleg tudja, a Windows 10 lehetővé teszi a sötét és világos témák közötti váltást. Ezt a Beállítások segítségével lehet megtenni. A megfelelő opciók a Személyre szabás -> Színek alatt találhatók. Ezenkívül testreszabhatja az ékezetszínt, és alkalmazhatja azt a Start menüben és a tálcán, és/vagy az ablakok címsoraiban. Egy egyszerű beállításjegyzék-beállítással engedélyezheti a fekete színt csak a címsoroknál, és megtarthatja az ablakkeretek jelenlegi színét (például az alapértelmezett kék színt).
Hirdetés
A Windows 10 fejlesztése során a testreszabási beállításai többször módosultak. Az operációs rendszer legújabb verziója lehetővé teszi a színek egyedi engedélyezését és letiltását a címsorokon és a tálcán. Ezenkívül egy speciális párbeszédpanel segítségével egyedi színt is megadhat kiemelő színként.
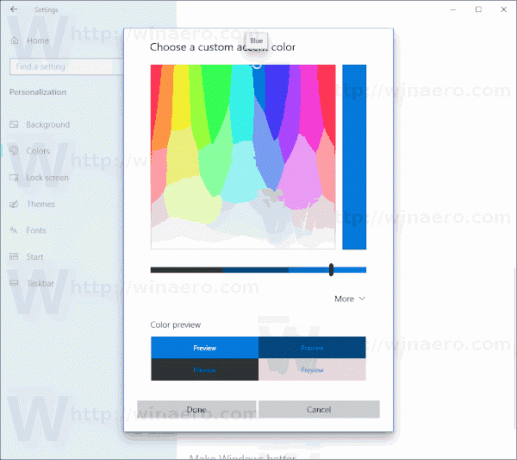
Windows 10 új Fény témát kínál amely halványszürke színt alkalmaz a Start menüre, a tálcára és a Műveletközpont panelre. Számos lehetőség van, amelyek lehetővé teszik a téma testreszabását, és az alkalmazás témája világosra vagy sötétre állítását a tálcától elkülönítve.

Sajnos a Windows 10 nem teszi lehetővé a címsor színének megváltoztatását az akcentus színének megváltoztatása nélkül. Íme, hogyan lehet ezt megtenni.
A sötét címsorok egyéni kiemelő színnel engedélyezése a Windows 10 rendszerben, csináld a következőt.
- Nyisd ki Beállítások és navigáljon ide Személyre szabás > Színek.
- Kapcsolja ki (törölje a jelölést) a Címsorok és ablakszegélyek választási lehetőség.

- Most, Nyissa meg a Rendszerleíróadatbázis-szerkesztőt.
- Nyissa meg a következő rendszerleíró kulcsot:
HKEY_CURRENT_USER\SOFTWARE\Microsoft\Windows\DWM
Tipp: Megteheti egyetlen kattintással elérheti a kívánt rendszerleíró kulcsot.
- Hozzon létre vagy módosítson egy 32 bites duplaszó-értéket ColorPrevalence. Állítsd 1-re.
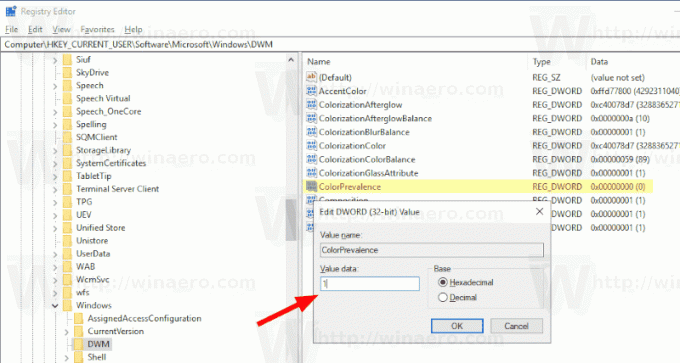
- Most szerkessze a AccentColor értéket, és állítsa be
ff3d3d3d.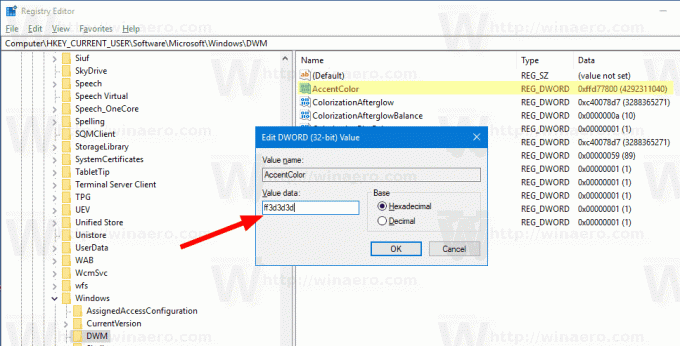
- Most már csak módosítsa a háttérképet, hogy a változtatások érvénybe lépjenek. Menj Személyre szabás -> Háttér és válasszon bármilyen képet.
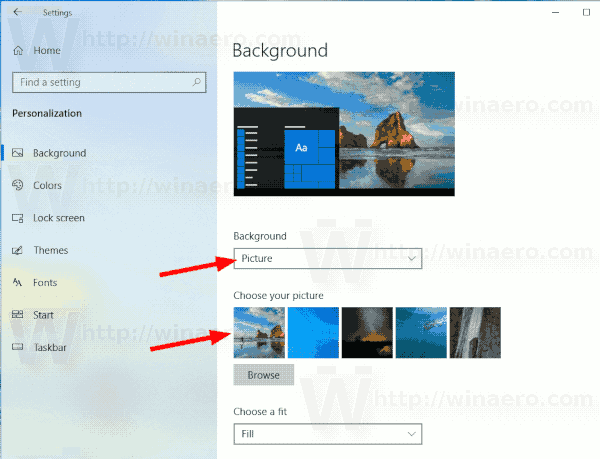
Az eredmény a következő lesz. Figyelje meg, hogy bár a címsor sötét színű, a kiemelő szín továbbra is kék marad, mint a módosítás előtt.

Megjegyzés: Ha a Beállítások segítségével megváltoztatja a kiemelő színt, akkor visszaállítja a címsor színét, és megszünteti a fent leírt testreszabásokat. Ezeket manuálisan kell megismételnie.
Ezenkívül megteheti módosítsa az inaktív címsorok színét a Windows 10 rendszerben. Hozzon létre egy új 32 bites duplaszó-értéket AccentColorInactive és állítsa be a kívánt színértékre.
Az időmegtakarítás érdekében használhatja az ingyenes Winaero Tweaker-emet. A megfelelő opció már elérhető az alkalmazásban:
 Innen tudod letölteni a Winaero Tweaker-t:
Innen tudod letölteni a Winaero Tweaker-t:
Töltse le a Winaero Tweaker-t
Valójában ez a csípés nem újdonság. Korábban már foglalkoztunk vele a következő cikkekben:
- Állítsa be a színes tálcát, de a címsorokat tartsa fehéren a Windows 10 rendszerben
- Engedélyezze a színes címsorokat, de tartsa feketén a tálcát a Windows 10 rendszerben
További érdekes cikkek:
- A Windows mód helyi menüjének hozzáadása a Windows 10 rendszerben (világos vagy sötét téma)
- Adja hozzá az alkalmazásmód helyi menüjét a Windows 10 rendszerhez
- Töltse le az új könnyű Windows 10 háttérképet
- Engedélyezze a Sötét témát a Fotókban a Windows 10 rendszerben
- A sötét téma engedélyezése a Microsoft Edge-ben