A gyorstárcsázási hírek letiltása az Operában
Az Opera 54-től kezdve a böngésző gyorstárcsázási oldalon híreket tartalmaz. Ha nem elégedett ezzel a változtatással, a következőképpen rejtheti el őket, és állíthatja vissza az Új lap oldal klasszikus megjelenését.
Hirdetés
A Gyorstárcsázás oldal akkor jelenik meg a képernyőn, amikor elindítja a böngészőt vagy megnyit egy új lapot. Számos bélyegképet tartalmaz a gyakran látogatott webhelyekről. A felhasználó testreszabhatja a bélyegképek eltávolításával, felülre rögzítésével vagy egyéni URL-ek hozzáadásával. A Gyorstárcsázás időt takarít meg, lehetővé téve, hogy gyorsan elérje a kívánt webhelyet. A Speed Dial először az Opera klasszikus verzióiban valósult meg, és továbbra is elérhető a böngésző modern Chromium-alapú verzióiban.
Az Opera 54-től kezdődően a frissített Gyorstárcsázási oldal híreket tartalmaz, valamint saját hírcsatornák hozzáadásának lehetőségét. Ötven hírcikk jelenik meg a szokásos gyorstárcsázási mappák alatt. Testreszabhatja a hírek nyelvét és kategóriáit. A kategóriák közé tartozik a művészet, az üzlet, a szórakozás, az élelmiszeripar, az egészség, az életmód, az élet, az autózás, a hírek, a tudomány, a sport, a technológia és az utazás. Több mint 40 ország és nyelvi forrás áll rendelkezésre, és egynél többet is kiválaszthat, hogy különféle hírtartalmakat kapjon.
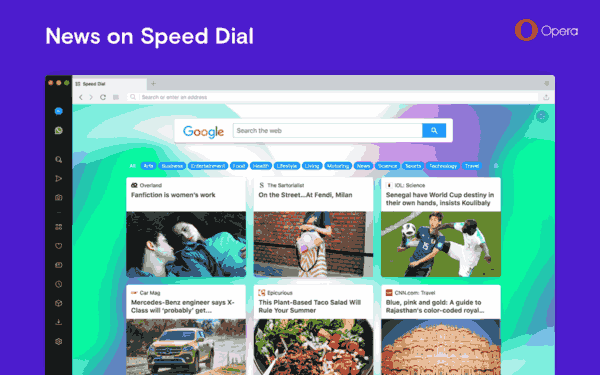
Noha a Hírek funkció hasznos, vannak olyan felhasználók, akik nem találják hasznát a Gyorstárcsázás oldal új szakaszának. Előnyben részesítik az oldal jó régi megjelenését, csak a webhelyek bélyegképeivel. Szerencsére könnyen letiltható a Hírek szakasz az Opera Gyorstárcsázási oldalán. Íme, hogyan.
A gyorstárcsázási hírek kikapcsolása az Operában, csináld a következőt.
- Nyisson meg egy új lapot.
- Kattintson az „Egyszerű beállítás” ikonra a Gyorstárcsázás jobb felső sarkában.
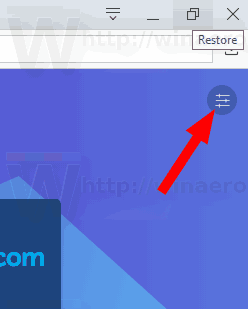
- Az Egyszerű beállítás ablakban lépjen le a Megjelenés szakaszhoz.
- Kapcsolja ki a „Hírek megjelenítése” opciót.

A Hírek szakaszt azonnal eltávolítjuk. Ez visszaállítja a Gyorstárcsázási oldal klasszikus megjelenését.
