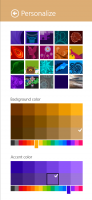Gyorshivatkozások megjelenítése vagy elrejtése a Microsoft Edge új lapján
Az Új lap oldal (Ctrl + T) a Microsoft Edge-ben nagyon testreszabható. Tartalmaz egy díszes Bing-képet a napról, keresőmezőt és egy sor gyorshivatkozást
Alapértelmezés szerint, amikor megnyit egy új lapot (Ctrl+T) a Microsoft Edge alkalmazásban, megjelenik egy Bing keresősáv, az oldal háttereként beállított Bing-kép a napról, valamint egy sor gyorshivatkozás a gyakran látogatott webhelyekre. Ezenkívül az alábbi Bing-híreket is tartalmazhatja, amelyek görgetéskor láthatók.
A támogatott webhelyek esetében az Új lap oldalon található Gyorshivatkozások közvetlenül a csempében jeleníthetik meg a legutóbbi frissítéseket. Lesz egy jelvény frissítési számmal. Az egérmutatót a frissítéseket tartalmazó gyorshivatkozás fölé viheti, hogy egy pillantással megtekinthesse a kapcsolódó webhely újdonságait.
A Microsoft Edge a böngészési előzmények segítségével automatikusan hozzáadja a gyorshivatkozásokat az Új lap oldalhoz. Ezek után személyre szabhatod őket, pl. nevezzen át vagy távolítson el néhány hivatkozást, vagy adjon hozzá további hivatkozásokat manuálisan.
Ez a bejegyzés megmutatja, hogyan jeleníthet meg vagy rejthet el gyorshivatkozásokat a Microsoft Edge böngésző Új lap oldalán.
Gyorshivatkozások megjelenítése vagy elrejtése a Microsoft Edge új lapján
- Nyisson meg egy új lapot a Microsoft Edge-ben.
- Kattintson a Beállítások gombra a fogaskerék ikonnal.
- Válassza ki Egyedi menüből.
- Végül kapcsolja ki a Gyorshivatkozások megjelenítése kapcsoló opció a gyorshivatkozások elrejtéséhez.
- A gyorshivatkozások megjelenítéséhez az opciót engedélyezni kell. Alapértelmezés szerint engedélyezve van.
Kész vagy.
Alternatív megoldásként elrejtheti a gyorshivatkozásokat a következővel összeomló szakasza. Erre van egy speciális lehetőség.
Gyorshivatkozások elrejtése az Összecsukás opcióval
- Indítsa el a Microsoft Edge-et, és nyisson meg egy új lapot (Ctrl + T).
- Az Edge Új lap oldalán kattintson a gombra Gyorshivatkozások összecsukása nyíl gomb.
- Ezzel átkapcsolja a Gyorshivatkozások láthatóságát anélkül, hogy módosítania kellene az Új lap oldal beállításait.
Végül van egy alternatív lehetőség, amely lehetővé teszi a gyorshivatkozások letiltását egy speciális NewTabPageQuickLinksEnabled irányelv. Ez a módosítás a Windows 10 összes felhasználói fiókjára vonatkozik. Tehát, ha ezzel a módszerrel letiltja a gyorshivatkozásokat, a felhasználók nem fogják tudni bekapcsolni őket az Edge-ben. Be kell jelentkeznie a következővel: egy adminisztratív fiók folytatni.
A gyorshivatkozások letiltása az Edge-ben minden felhasználó számára
- Nyissa meg a Rendszerleíróadatbázis-szerkesztő alkalmazás.
- Nyissa meg a következő rendszerleíró kulcsot:
HKEY_LOCAL_MACHINE\SOFTWARE\Policies\Microsoft\Edge. - A jobb oldalon módosítsa vagy hozzon létre egy új 32 bites duplaszó-értéket
NewTabPageQuickLinksEnabled.
Megjegyzés: Még akkor is, ha az 64 bites Windows futtatása továbbra is létre kell hoznia egy 32 bites duplaszó-értéket. - Hagyja az értékadatot 0-ban, hogy letiltja a Gyorshivatkozásokat az Edge Új lap oldalán.
- Ha az Edge fut, indítsa újra a módosítás alkalmazásához.
Kész vagy.
Időmegtakarítás érdekében letöltheti a következő használatra kész rendszerleíró fájlokat.
Töltse le a rendszerleíró fájlokat
A ZIP archívum a következő fájlokat tartalmazza.
-
Gyorshivatkozások letiltása az Edge.reg új lapján- ez minden felhasználó számára letiltja a Gyorshivatkozások szakaszt. -
Gyorshivatkozások engedélyezése az Edge.reg új lapján- ez a fájl visszaállítja az alapértelmezett értékeket.
Ez az.