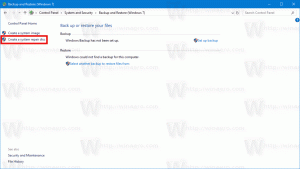A megosztott élmények letiltása a Windows 10 rendszerben
A megosztott élmények letiltása a Windows 10 rendszerben csoportházirenddel
Az Megosztott tapasztalatok A Windows 10 funkciója lehetővé teszi, hogy elindítson egy feladatot az egyik eszközén, és befejezze azt egy másik, ugyanazon az eszközön futó eszközön Microsoft fiók. Tartalmazza azt a képességet is, hogy telefonját csatlakoztatja a feladatok egy kísérőalkalmazáson keresztül történő kezeléséhez.
A Windows 10 1607-es évfordulós frissítésétől kezdődően a Windows 10 tartalmaz egy új funkciót, amely lehetővé teszi, hogy az eszközön lévő alkalmazások kommunikáljanak más eszközökkel, és ugyanazokat az alkalmazásokat nyissa meg rajtuk. Ez lehetővé teszi, hogy gyorsabban folytassa a munkát, ha eszközt cserél. Ez a funkció szinkronizálást biztosít a Windows 10 PC-re telepített alkalmazások és más eszközök között, így időt takaríthat meg. Belső „Project Rome” néven ismert, és korábban nevén is ismerték Eszközök közötti tapasztalatok.
A Shared Experiences platform biztosítja a Remote Systems API-t, amely lehetővé teszi a fejlesztők számára, hogy alkalmazási élményeiket kiterjesszék a proximálisan vagy a felhőn keresztül csatlakoztatott Windows-eszközökön. Használható tapasztalatok megosztására, üzenetek küldésére, webes hivatkozások küldésére és alkalmazások megnyitására más eszközökön, beleértve más Windows 10 számítógépeket, Windows 10 mobiltelefonokat és Android okostelefonokat.
A Windows 10 egy speciális csoportházirend-beállítást tartalmaz, amellyel letilthatja a megosztott élményeket minden felhasználó számára. Használhatja a két elérhető módszer egyikét, egy csoportházirend-beállítást és egy csoportházirend-beállítási beállítást. Az első módszer a Windows 10 azon kiadásaiban használható, amelyek a Helyi csoportházirend-szerkesztő alkalmazással érkeznek. Ha Windows 10 Pro, Enterprise vagy Education rendszert futtat kiadás, akkor a Helyi csoportházirend-szerkesztő alkalmazás azonnal elérhető az operációs rendszerben. A Windows 10 Home felhasználói módosíthatják a rendszerleíró adatbázist. Tekintsük át ezeket a módszereket.
A megosztott élmények letiltásához a Windows 10 rendszerben,
- Nyissa meg a Helyi csoportházirend-szerkesztőt alkalmazást, vagy indítsa el minden felhasználó, kivéve a rendszergazdát, vagy egy adott felhasználó számára.
- Navigáljon ide Számítógép konfigurációja\Felügyeleti sablonok\Rendszer\Csoportházirend bal oldalon.
- A jobb oldalon keresse meg a házirend-beállítást Folytassa a tapasztalatokat ezen az eszközön.
- Kattintson duplán rá, és állítsa be a házirendet Tiltva.
Kész vagy. Ha valaki megpróbál hozzáférni a Shared Experiences oldalhoz a Beállítások > Rendszer menüpontban, akkor az összes lehetőséget letiltva fogja látni. Lásd a következő példát:
Tipp: Lásd Az összes helyi csoportházirend-beállítás visszaállítása egyszerre a Windows 10 rendszerben.
Most pedig nézzük meg, hogyan lehet ugyanezt megtenni egy beállításjegyzék-beállítással.
Tiltsa le a megosztott élményeket a Windows 10 rendszerben a rendszerleíró adatbázis módosításával
- Nyisd ki Rendszerleíróadatbázis-szerkesztő.
- Nyissa meg a következő rendszerleíró kulcsot.
HKEY_LOCAL_MACHINE\SOFTWARE\Policies\Microsoft\Windows\System
Tipp: Lásd hogyan lehet egy kattintással a kívánt rendszerleíró kulcsra ugrani. - Ha nincs ilyen kulcsa, akkor egyszerűen hozza létre.
- Itt hozzon létre egy új 32 bites duplaszó-értéket EnableCdp. Megjegyzés: Még akkor is, ha az 64 bites Windows futtatása, akkor is 32 bites duplaszót kell használnia értéktípusként.
- Hagyja értékét 0-ban a funkció letiltásához.
- Ahhoz, hogy a rendszerleíró adatbázis módosítása által végrehajtott módosítások életbe lépjenek, meg kell tennie indítsa újra a Windows 10-et.
Később törölheti a EnableCdp értéket, amely lehetővé teszi a felhasználó számára a Shared Experiences opciók használatát.
Az idő megtakarítása érdekében használja a következő rendszerleíró fájlokat:
Töltse le a használatra kész rendszerleíró fájlokat
A visszavonási csípés benne van.
Tipp: Megteheti próbálja meg engedélyezni a GpEdit.msc fájlt a Windows 10 Home rendszerben.
Érdekes cikkek:
- Az alkalmazott csoportházirendek megtekintése a Windows 10 rendszerben
- A helyi csoportházirend-szerkesztő megnyitásának minden módja a Windows 10 rendszerben
- Alkalmazza a csoportházirendet minden felhasználóra, kivéve a rendszergazdát a Windows 10 rendszerben
- Csoportházirend alkalmazása egy adott felhasználóra a Windows 10 rendszerben
- Állítsa vissza az összes helyi csoportházirend-beállítást egyszerre a Windows 10 rendszerben
- A Gpedit.msc (csoportházirend) engedélyezése a Windows 10 Home rendszerben