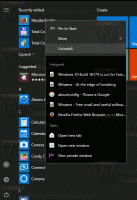Hozzon létre képernyővédő opciók parancsikont a Windows 10 rendszerben
A Windows 10 rendszerben sok ismerős dolog ismét megváltozik. A klasszikus Vezérlőpultot a Beállítások alkalmazás váltja fel, és sok beállítást csökkentünk és megszüntetünk. Sok felhasználó, aki először telepítette a Windows 10 rendszert, összezavarodik a Windows 10 egyes beállításainak új helye miatt. A Windows 10 felhasználók gyakran kérdezik, hogyan érhetem el a képernyővédő beállításait a Windows 10 rendszerben. Ma meglátjuk, hogyan hozhatunk létre speciális parancsikont ezek közvetlen megnyitásához.

A képernyővédőket azért hozták létre, hogy megóvják a nagyon régi CRT-kijelzőket az olyan problémáktól, mint a képernyő beégése. Manapság leginkább a számítógép személyre szabására vagy a biztonság további jelszavas védelemmel történő javítására használják.
Hirdetés
Tipp: Nézze meg, hogyan kell testreszabhatja a Windows 10 képernyővédőit titkos rejtett beállításokkal.
A képernyővédő további védelmet nyújthat az illetéktelen hozzáférés ellen, ha felügyelet nélkül hagyja a készüléket a munkahelyén vagy más helyen. Ha felhasználói fiókja rendelkezik jelszóval, érdemes lehet engedélyezni és konfigurálni a képernyővédőt, hogy automatikusan zárolja a felhasználói munkamenetet, ha elhagyja a számítógépet. Lásd a következő cikket:
Engedélyezze a képernyővédő jelszavas védelmét a Windows 10 rendszerben
A Windows 10 képernyővédő beállításaihoz többféleképpen is hozzáférhet. Tekintsük át a leggyakoribb módszereket.
A Képernyővédő opciók parancsikon létrehozása a Windows 10 rendszerben, csináld a következőt.
- Kattintson a jobb gombbal az asztal üres területére. Válassza az Új - Parancsikon lehetőséget a helyi menüben (lásd a képernyőképet).

- A parancsikon célmezőjébe írja be vagy másolja be a következőket:
vezérlőpult.cpl,, 1

- A parancsikon neveként használja a „Képernyőkímélő beállításai” sort idézőjelek nélkül. Valójában bármilyen nevet használhat. Ha végzett, kattintson a Befejezés gombra.

- Most kattintson a jobb gombbal a létrehozott parancsikonra, és válassza a Tulajdonságok lehetőséget.

- A Parancsikon lapon megadhat egy új ikont, ha kívánja. Használhatja a ikont a
c:\windows\System32\desk.cplfájlt.
- Kattintson az OK gombra az ikon alkalmazásához, majd kattintson az OK gombra a parancsikon tulajdonságai párbeszédablak bezárásához.

Most ezt a parancsikont bármely kényelmes helyre áthelyezheti, rögzítse a tálcára vagy a Start menüre,add hozzá az összes alkalmazáshoz vagy add hozzá a Gyorsindításhoz (lásd, hogyan kell engedélyezze a Gyorsindítást). Te is hozzárendel egy globális gyorsbillentyűt a parancsikonjára.
Most nézze meg a következő cikkeket:
- A Windows 10 képernyővédő-beállításainak elérésének minden módja
- Módosítsa a képernyővédő jelszavának türelmi idejét a Windows 10 rendszerben