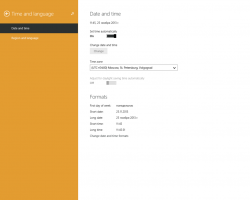Távolítsa el az Office 2019 új helyi menüelemeit a Windows 10 rendszerben
Az Office 2019 új helyi menüelemeinek eltávolítása a Windows 10 rendszerben
Az Office 2019 telepítése után számos bejegyzést ad hozzá Új helyi menü a File Explorer programban a Windows 10 rendszerben. Ha nem örül, hogy ott látja őket, itt van egy egyszerű módja annak, hogy megszabaduljon tőlük.
A File Explorer hasznos funkcióval rendelkezik, amely lehetővé teszi új fájlok létrehozását a jobb gombbal kattintva. Az aktuális helytől függően a felhasználó létrehozhat egy új könyvtárat, egy új mappát vagy számos regisztrált fájltípust, például *.txt, *.bmp stb. Ha nem talál hasznot az Új menü egyes bejegyzéseinek, eltávolíthatja azokat onnan.
Egy általános helyhez (például amikor jobb gombbal az Asztalra kattint) a Fájlkezelő Új menüje a következő elemeket tartalmazza:
- Mappa
- Parancsikon
- Bittérképes kép
- Kapcsolatba lépni
- Helyes szövegformátum
- Szöveges dokumentum
- Tömörített zip mappa
Ha telepíti a Microsoft Office 2019-et, a szoftver a következő extra bejegyzéseket adja hozzá az Új helyi menühöz:
- Microsoft Access Database – Új Microsoft Access adatbázisfájlt (*.accdb) hoz létre az aktuális helyen.
- Microsoft Word dokumentum – Új *.docx fájlt hoz létre.
Microsoft Access Database – A második bejegyzés, amely megnyitja az Access alkalmazást az „Új adatbázis” párbeszédpanelen. - Microsoft PowerPoint bemutató – Új *.pptx fájlt hoz létre.
- Microsoft Publisher Document – Létrehoz egy új Microsoft Publisher dokumentumot (*.pub).
- Microsoft Excel munkalap – Létrehoz egy új Microsoft Excel munkalapot (*.xlsx).
Ha akarja, ezeknek a bejegyzéseknek egy részét vagy mindegyikét megszabadulhat. Be kell jelentkeznie a következővel: egy adminisztratív fiók folytatni.
Az Office 2019 új helyi menüelemeinek eltávolításához a Windows 10 rendszerben,
- Töltse le a következő ZIP archívumot: Töltse le a ZIP archívumot.
- Csomagolja ki a tartalmát bármelyik mappába. A fájlokat közvetlenül az asztalra helyezheti.
- Oldja fel a fájlok blokkolását.
- Az Office 2019 összes elemének eltávolításához az Új menüből kattintson duplán a fájlra
Mindent egyszerre\Minden új Office 2019 helyi menü elemeinek eltávolítása.reg. - Ha csak az Access bejegyzéseket szeretné eltávolítani, alkalmazza a módosítást
Access\Remove New Microsoft Access Database helyi menü Items.reg. - Ha csak az Excel-bejegyzést szeretné eltávolítani, alkalmazza a módosítást
Excel\Remove New Microsoft Excel Worksheet Context Menu Item.reg. - Ha csak a PowerPoint bejegyzést szeretné eltávolítani, alkalmazza a módosítást
PowerPoint\Remove New Microsoft Powerpoint Presentation Helyi menü Item.reg. - Ha csak a Publisher bejegyzést szeretné eltávolítani, alkalmazza a módosítást
Publisher\Remove New Microsoft Publisher Document Context Menu Item.reg. - Ha csak a Word bejegyzést szeretné eltávolítani, alkalmazza a módosítást
Word\Remove New Microsoft Word Document Helyi menü Item.reg.
Kész vagy!
Az eltávolított elemek visszaállítása egyszerű. Használja a mellékeltet *** hozzáadása. reg fájlok, azaz
- Mindent egyszerre\Összes új Office 2019 helyi menüelemei.reg
- Access\Add New Microsoft Access Database helyi menü Items.reg
- Excel\Új Microsoft Excel munkalap hozzáadása helyi menü Item.reg
- PowerPoint\Új Microsoft Powerpoint bemutató helyi menü Item.reg
- Publisher\Add New Microsoft Publisher Document Context Menu Item.reg
- Word\Új Microsoft Word dokumentum helyi menü Item.reg
Ez az!