A meghajtóbetűjel eltávolítása a Windows 10 rendszerben
A Windows 10 hozzárendel egy elérhető meghajtóbetűjelet a számítógéphez csatlakoztatott új meghajtóhoz. Az operációs rendszer A-tól Z-ig végigmegy az ábécén, hogy megtalálja az első elérhető betűt, és hozzárendelje a különböző meghajtókhoz. Lehetőség van az operációs rendszer által hozzárendelt meghajtóbetűjel eltávolítására.
Hirdetés
Korábban a Windows az A és B meghajtóbetűket a hajlékonylemez-meghajtóknak tartja fenn. A modern Windows-verziók C betűt rendelnek ahhoz a rendszerpartícióhoz, amelyre a Windows telepítve van. Még kettős rendszerindítású konfiguráció esetén is a Windows 10 a saját rendszerpartícióját C: néven jeleníti meg.

A meghajtóbetűjel eltávolítása számos helyzetben nagyon hasznos lehet. Például gyorsan elrejtheti a meghajtót az összes alkalmazás elől. Míg a Windows csoportházirend-módosítást kínál a meghajtó elrejtéséhez, ez csak a File Explorer alkalmazást érinti. Az alternatív fájlkezelő alkalmazások, például a FAR, a Total Commander stb., a cikkben említett lehetőségektől függetlenül megjelenítik a meghajtót:
A meghajtó elrejtése a Windows 10 Fájlkezelőben
Ha azonban eltávolít egy meghajtóbetűjelet, a meghajtó rejtett lesz a számítógépére telepített összes alkalmazás elől. Ezzel a trükkel gyorsan elrejtheti a meghajtó jelenlétét, vagy megakadályozhatja, hogy más alkalmazások írjanak egy meghajtóra vagy partícióra, és módosítsák az ott tárolt adatokat.
A Windows 10 rendszerben számos módszer használható a meghajtóbetűjelek eltávolítására. Ez megtehető a Lemezkezelés, a diskpart és a PowerShell segítségével. Tekintsük át ezeket a módszereket.
Meghajtóbetűjel eltávolítása a Windows 10 rendszerben, csináld a következőt.
- megnyomni a Győzelem + x kulcsok együtt.
- A menüben válassza a Lemezkezelés lehetőséget.

- A Lemezkezelésben kattintson a jobb gombbal arra a partícióra, amelynek meghajtóbetűjelét módosítani szeretné. Válassza ki Módosítsa a meghajtó betűjelét és elérési útját a helyi menüben.

- A következő párbeszédpanelen kattintson a Eltávolítás... gomb.
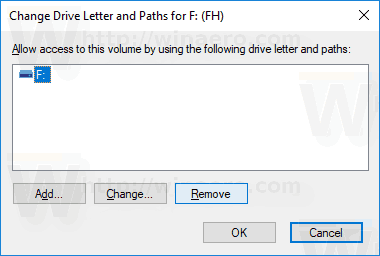
- Erősítse meg a műveletet.
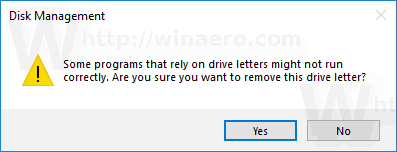
Kész vagy. A meghajtó eltűnik a File Explorerben. Az eltávolított betű most hozzárendelhető egy másik meghajtóhoz.
Előtt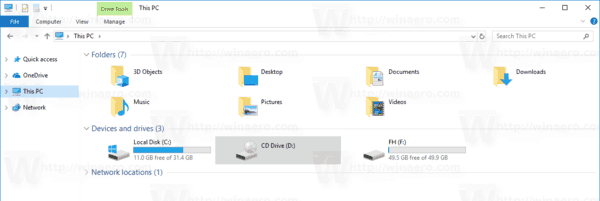
Után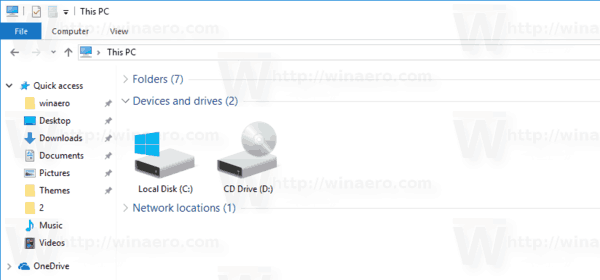
Módosítsa a meghajtó betűjelét a parancssorban
- Nyisd ki emelt szintű parancssor.
- típus
lemezrész. - típus
lista kötetaz összes meghajtó és partícióik megtekintéséhez.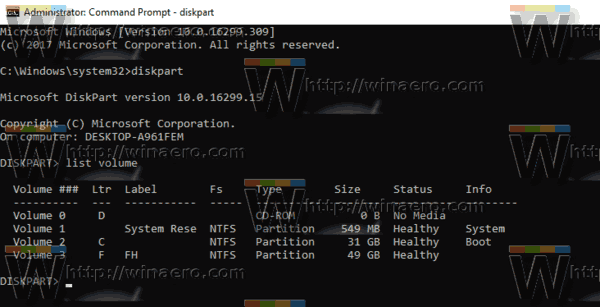
- Nézd a ### oszlop a kimenetben. Az értékét a paranccsal együtt kell használni
válassza ki a NUMBER kötetet. Cserélje ki a SZÁM részt a tényleges partíciószámmal, amelynek a meghajtó betűjelét módosítani szeretné.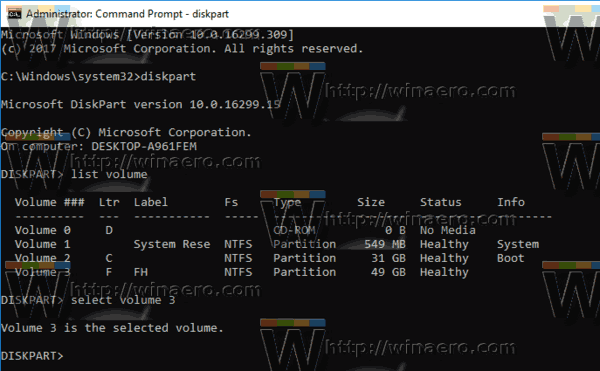
- Írja be a parancsot
betű eltávolítása=Xa meghajtóbetűjel eltávolításához. Helyettesítse az X részt a megfelelő betűvel.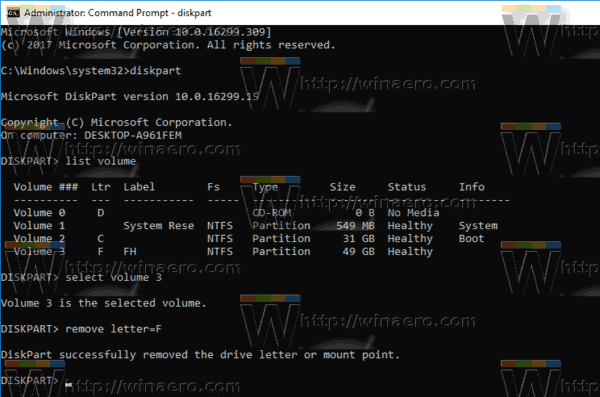
Kész vagy. Bezárhatja a Diskpart ablakot.
Módosítsa a meghajtó betűjelét a PowerShellben
- Nyisd ki emelt szintű PowerShell-példány.
- típus
Get-Diskmeghajtói listájának megtekintéséhez.
- típus
Get-Partitionpartíciói listájának megtekintéséhez.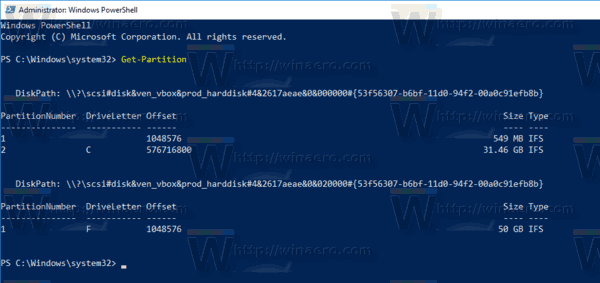
- Jegyezze fel a lemez számát és az eltávolítani kívánt meghajtó betűjelét, és írja be a következő parancsot:
Get-Disk YOUR_DISK_NUMBER|Get-Partition
Győződjön meg arról, hogy a lemezszám alatti lemez tartalmazza azt a partíciót, amelyről eltávolítani szeretné a betűt. Az én esetemben gépelek
Get-Disk 1|Get-Partition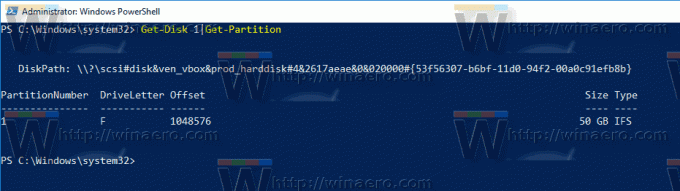
- Végül írja be a következő parancsot:
Remove-PartitionAccessPath -DiskNumber YOUR_DISK_NUMBER -PartitionNumber YOUR_PARTITION_NUMBER -Accesspath CURRENT_DRIVE_LETTER:
Ez eltávolítja a partíció megadott meghajtóbetűjelét. Az én esetemben a parancs a következőképpen néz ki: Remove-PartitionAccessPath -DiskNumber 1 -PartitionNumber 1 -Accesspath F:.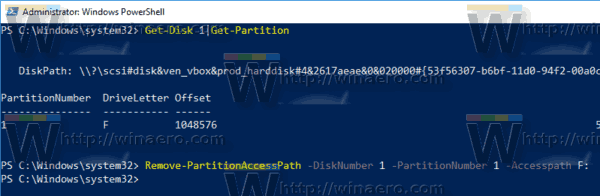 Ez az!
Ez az!


