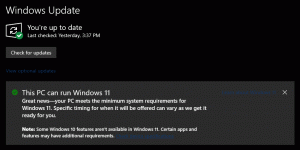Távolítsa el a VPN-kapcsolatot a Windows 10 rendszerben
Ez a cikk a Windows 10 rendszerben konfigurált meglévő VPN-kapcsolat eltávolítására használható különböző módszereket ismerteti. Használhatja a Beállítások, a Hálózati kapcsolatok mappát vagy a Parancssort.
Hirdetés
A virtuális magánhálózatok (VPN) pont-pont kapcsolatok magán vagy nyilvános hálózaton, például az interneten keresztül. A VPN-kliensek speciális TCP/IP- vagy UDP-alapú protokollokat (alagútkezelési protokollokat) használnak, hogy virtuális hívást kezdeményezzenek a VPN-kiszolgáló virtuális portjára. Egy tipikus VPN-telepítésben az ügyfél virtuális pont-pont kapcsolatot kezdeményez egy távoli elérési kiszolgálóval az interneten keresztül. A távelérési szerver fogadja a hívást, hitelesíti a hívót, és adatokat továbbít a VPN-kliens és a szervezet magánhálózata között. Lásd a következő cikket:
VPN-kapcsolat beállítása Windows 10 rendszerben
Háromféleképpen távolíthatja el a VPN-kapcsolatot a Windows 10 rendszerben. Tekintsük át őket.
VPN-kapcsolat eltávolítása Windows 10 rendszerben, csináld a következőt.
- Nyissa meg a Beállítások alkalmazás.

- Kattintson a Hálózat és internet -> VPN elemre.

- A jobb oldalon keresse meg a kívánt kapcsolatot, és kattintson rá a kiválasztásához.

- Most kattintson a Távolítsa el gomb. Megjelenik egy megerősítő párbeszédpanel. Kattintson Távolítsa el a művelet megerősítéséhez.

Kész vagy!
Távolítsa el a VPN-kapcsolatot a Windows 10 rendszerben a Hálózati kapcsolatok segítségével
- Nyissa meg a klasszikust Kezelőpanel kb.
- Lépjen a Vezérlőpult\Hálózat és internet\Hálózati és megosztási központba.

- A bal oldalon kattintson a Módosítsa az adapter beállításait link.

- Megnyílik a Hálózati kapcsolat mappa.
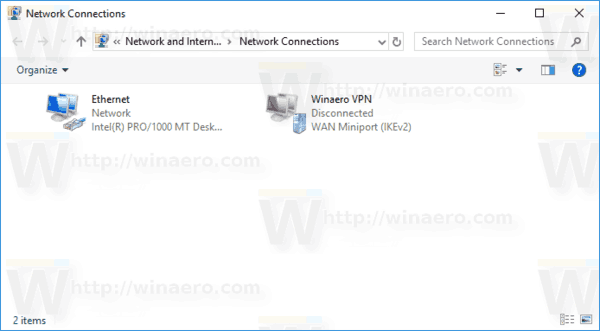
- Kattintson a jobb gombbal az eltávolítani kívánt VPN-kapcsolatra, és válassza ki Töröl a helyi menüben.
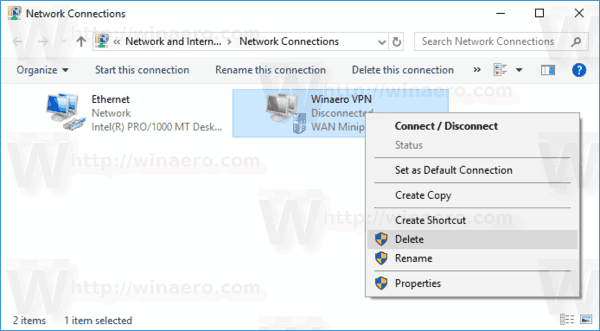
- Kattintson az Igen gombra a megerősítéshez.
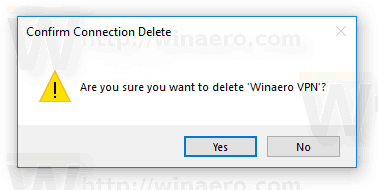
Távolítsa el a VPN-kapcsolatot a Windows 10 rendszerben a Parancssor segítségével
Az rasfon eszköz segítségével gyorsan eltávolítható a VPN-kapcsolat.
- Nyissa meg a új parancssori ablak.
- Írja be a következőket:
rasphone -R "Név"
Cserélje ki a Név részt az eltávolítani kívánt VPN-kapcsolat nevére.

- Miután sikeresen eltávolította a VPN-hálózatot, bezárhatja a parancssort.
Ez az!
Kapcsolódó hozzászólások
- A VPN letiltása barangolás közben a Windows 10 rendszerben
- A VPN letiltása mért kapcsolaton keresztül a Windows 10 rendszerben
- A VPN leválasztása a Windows 10 rendszerben
- Hogyan csatlakozhat a VPN-hez a Windows 10 rendszerben
- VPN-kapcsolat beállítása Windows 10 rendszerben