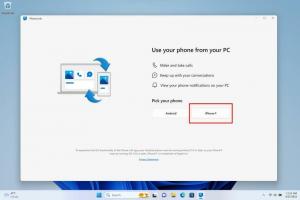Az XPS Document Writer eltávolítása Windows 10 rendszerben
Az XPS egy XML-alapú fájlformátum, amelyet a képernyőn megjelenő tartalom nyomtatására terveztek a hűség megőrzése mellett. Ez egyben a Windows nyomtatási spooler formátuma is, és elektronikus rögzített elrendezésű dokumentumok, például PDF megosztására és cseréjére is használható. A Windows 10 operációs rendszerhez XPS Document Writer tartozik, amely a dobozból telepített virtuális nyomtató, így XPS dokumentumokat hozhat létre. Ha nem találja ennek az XPS-nyomtatónak a használatát, és nem fogja XPS-fájlok létrehozására használni, a következőképpen távolíthatja el gyorsan.
Hirdetés
A Microsoft a Windows 10 rendszert alapértelmezés szerint az XPS Document Writer nyomtatóval szállítja. Hasznos lehet, ha olyan számítógépen lévő alkalmazásból kell nyomtatnia, amelyhez a nyomtató fizikailag nincs csatlakoztatva. Ezzel a virtuális nyomtatóval nyomtathat XPS-fájl létrehozásához. Sok felhasználó számára azonban nem szükséges az XPS Writer funkció. Néhányan közületek szeretne megszabadulni tőle. Ezt az alábbi módok bármelyikével megteheti.
Valószínűleg a parancssor használata a leggyorsabb módja az XPS Document Writer nyomtató eltávolításának. Ha végrehajt egy parancsot, az eltávolítja a nyomtatót további felszólítások, párbeszédpanelek és megerősítések nélkül.
Távolítsa el az XPS Document Writer nyomtatót a Windows 10 rendszerből a parancssor segítségével
A nyomtató eltávolításához nyisson meg egy új parancssori példányt, majd írja be vagy illessze be a következő parancsot:
printui.exe /dl /n "Microsoft XPS Document Writer"

Ugyanez megtehető a PowerShell használatával. Nyissa meg a PowerShell új példányát, és használja a következő parancsot:
Nyomtató eltávolítása - "Microsoft XPS Document Writer" név

Mindkét fenti parancs nem eredményez semmilyen kimenetet, és csendesen és gyorsan távolítsa el az XPS Document Writer nyomtatót.
Ha előnyben részesíti a grafikus felhasználói felületet a nyomtató eltávolításához, akkor a következőket teheti.
Távolítsa el az XPS Document Writer nyomtatót a Windows 10 rendszerből grafikus felhasználói felület segítségével
-
Nyisd meg a beállításokat.

- Lépjen az Eszközök - Nyomtatók és szkennerek oldalra.

- A jobb oldalon válassza ki a megnevezett elemet Microsoft XPS Document Writer:

Miután kiválasztotta, a lehetőséget Eszköz eltávolítása megjelenik a nyomtató neve alatt. Használja az XPS dokumentumíró eltávolításához.
Kész vagy.
Egy nap meggondolhatja magát, és úgy dönt, hogy visszaadja az XPS Document Writer funkciót a Windows 10 rendszerhez. Ezt a következőképpen lehet megtenni.
- Nyissa meg a Vezérlőpultot.
- Lépjen a Vezérlőpult\Hardver és hang\Eszközök és nyomtatók elemre:

- Kattintson a "Nyomtató hozzáadása" gombra az eszköztáron:

- A megjelenő párbeszédpanelen kattintson a „A kívánt nyomtató nem szerepel a listában” hivatkozásra:

- A „Nyomtató keresése más beállításokkal” részben válassza a „Helyi nyomtató vagy hálózati nyomtató hozzáadása kézi beállításokkal” lehetőséget:

- A következő oldalon a "Meglévő port használata" opció alatt ki kell választani a "PORTPROMPT: (Helyi port)" lehetőséget a legördülő listából.

- A bal oldali Gyártó listában válassza a Microsoftot, a jobb oldalon pedig a „Microsoft XPS Document Writer v4” elemet.

- A következő oldalon jelölje be a „Az aktuálisan telepített illesztőprogram használata” lehetőséget, majd kattintson a Tovább gombra.

- A következő oldalon testreszabhatja a nyomtató nevét, pl. távolítsa el a „v4” részt, hogy az alapértelmezett „Microsoft XPS Document Writer” nevet használja.

- Az utolsó lépésben beállíthatja a nyomtatót alapértelmezettként. Ha alapértelmezett nyomtatóként szeretné beállítani, akkor jelölje be a lehetőséget, és kész.

Ez az.