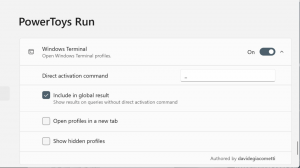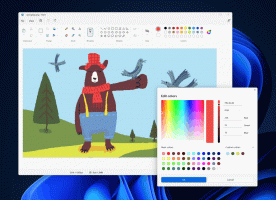A nyelvi beállítások konfigurálása a Windows 10 rendszerben
Ha közvetlenül a Windows 7-ről frissített a Windows 10-re, az új nyelvi beállítások furcsának tűnhetnek. A Windows 8-hoz hasonlóan a Windows 10 is egy „újragondolt” nyelvi beállítások felhasználói felülettel érkezik a Vezérlőpulton. A legfigyelemreméltóbb változtatások a felhasználók beviteli nyelvek közötti váltásában és a nyelvi sávon történtek. Még néhány gyakorlott felhasználónak is problémái voltak a nyelvi beállítások konfigurálásával, és segítséget kértek tőlem, amikor áttértek a Windows 10-re. Tehát ma megosztok néhány tippet, amelyekkel megkönnyítheti az életét a nyelvek konfigurálásával a Windows 10 rendszeren.
Hirdetés
Jelen pillanatban a Windows 10 összes nyelvi beállítása elérhető egy dedikált kisalkalmazáson keresztül klasszikus Vezérlőpult. "Nyelvnek" hívják
 A Nyelvi vezérlőpult kisalkalmazást mindkét kategórianézetből elérheti a következőn keresztül Vezérlőpult\Óra, nyelv és régió vagy a Nagy/Kis ikonok nézetben.
A Nyelvi vezérlőpult kisalkalmazást mindkét kategórianézetből elérheti a következőn keresztül Vezérlőpult\Óra, nyelv és régió vagy a Nagy/Kis ikonok nézetben.
A nagy változás az, hogy most van egy globális nyelvlista, amely az összes telepített nyelvet tartalmazza, és lehetővé teszi az alapértelmezett rendszernyelv és a megjelenítési nyelv beállítását. Helyezze a kívánt nyelvet a lista elejére, hogy az alapértelmezett megjelenítési és beviteli nyelv legyen.
A beviteli nyelvek gyorsbillentyűinek megváltoztatása
Alapértelmezés szerint a Windows 10 két előre meghatározott billentyűparancsot tartalmaz az elrendezések váltásához: az egyik a régi, ismerős. Alt+Shift billentyűkombináció, a másik pedig az Win+Space billentyűkombináció. Néhány felhasználó azonban a Ctrl+Shift billentyűkombináció a Windows 10 előtt. Az újratervezett beállítások miatt lehet, hogy nem olyan egyértelmű, hogyan kell megváltoztatni ezt a gyorsbillentyűt.
Beállít Ctrl+Shift alapértelmezett gyorsbillentyűként kattintson a Speciális beállítások elemre a bal oldalon, majd kattintson a "Nyelvsáv gyorsbillentyűinek módosítása" hivatkozásra.


A képernyőn megjelenik a "Szövegszolgáltatások és beviteli nyelvek" ablak. Itt módosíthatja a gyorsbillentyűt, ahogyan azt a Windows korábbi verzióiban használta:

A klasszikus nyelvsáv engedélyezése a modern billentyűzetkiosztás jelzője helyett
Olvassa el a következő cikket: Szerezze be a régi nyelvjelzőt és nyelvsávot a Windows 10 rendszerben
Röviden: nyitott Vezérlőpult\Óra, Nyelv és Régió\Nyelv\Speciális beállítások ismét, és jelölje be a „Használja az asztali nyelvi sávot, ha elérhető:
 Ezután kattintson a jobb oldalon található "Opciók" linkre. Nyissa meg a „Nyelvsáv” lapot, és engedélyezze a „Dokkolva a tálcán” opciót.
Ezután kattintson a jobb oldalon található "Opciók" linkre. Nyissa meg a „Nyelvsáv” lapot, és engedélyezze a „Dokkolva a tálcán” opciót.
Hogyan lehet újra engedélyezni ablakonkénti billentyűzetkiosztást
A Windows 10-ben a billentyűzetkiosztás globálissá vált, vagyis ha bármelyik nyelvre vált, az minden ablakra vonatkozik. A Windows 7 rendszerben a billentyűzetkiosztás ablakonkénti volt, ami azt jelenti, hogy a nyelv csak annak az ablaknak a nyelvét váltotta át, amelyre fókuszált. Szerencsére megtartották a lehetőséget, hogy visszatérjenek a régi viselkedéshez.
Egyszerűen jelölje be az „Engedd meg, hogy minden alkalmazásablakhoz más beviteli módot állítsak be” lehetőséget:
 Ez az!
Ez az!
Bónusz tipp
Ne felejtse el megnézni és konfigurálni a Speciális beállításokat. Ott találsz néhány hasznos lehetőséget. Ha például az alapértelmezett beviteli nyelvtől eltérő billentyűzetkiosztást szeretne használni, akkor ennek megfelelően megadhatja:
A fentiek szerint itt is konfigurálhatja a nyelvi beállításokat Windows 8 és Windows 8.1.
Tetszenek a Windows 10 nyelvi beállításainak módosításai, vagy zavarónak találja őket? Mondja el nekünk megjegyzésekben.