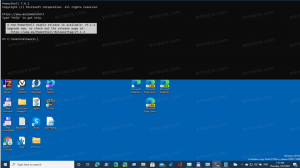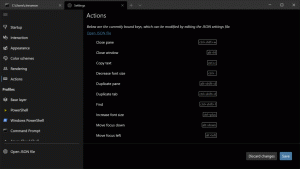Módosítsa a ClearType betűtípus-beállításokat a Windows 10 rendszerben
A ClearType egy speciális technológia, amely élesebbé, tisztábbá és könnyebben olvashatóvá teszi a klasszikus asztali alkalmazások szövegét. Kezdetben a Windows XP rendszerben valósították meg, és minden modern Windows-verzió támogatja. Ebben a cikkben megtudjuk, hogyan módosíthatja a ClearType betűtípus-beállításokat a Windows 10 rendszerben.
Hirdetés
A Windows 10 tartalmaz egy speciális alkalmazást, a ClearType Text Tuner-t, amely jól teszi a dolgát. Ennek végrehajtása azonban kissé körülményes, mivel a klasszikus Display tulajdonságok kisalkalmazást eltávolították a Vezérlőpultról. A következőképpen indíthatja el.
- Nyisd ki Beállítások.
- A keresőmezőbe írja be tiszta típus.

- A keresési listában válassza ki a kívánt elemet A ClearType szöveg beállítása. Lásd a képernyőképet.
Alternatív megoldásként közvetlenül is elindíthatja. nyomja meg Győzelem + R a billentyűzeten, és írja be a következőket a Futtatás mezőbe:
cttune

A képernyőn megnyílik a ClearType Text Tuner alkalmazás. Itt van a használat módja.

A ClearType betűtípus-beállítások módosítása a Windows 10 rendszerben
Az első oldal lehetővé teszi a ClearType funkció gyors letiltását. Törölje a ClearType jelölőnégyzet bejelölését a teljes letiltásához. A ClearType beállítások konfigurálásához nyomja meg a Tovább gombot.

Ha egynél több kijelzője van, válassza ki a kívánt képernyőt a ClearType beállításához. Alternatív megoldásként csak a kiválasztott kijelzőn módosíthatja a beállításokat. Ezenkívül előfordulhat, hogy a rendszer felkéri a natív képernyőfelbontás beállítására, ha korábban nem állította be.

A következő oldalon válasszon ki egy szövegmintát, amely a legolvashatóbbnak tűnik, és kattintson a Tovább gombra.

Ismételje meg ugyanezt a lépést a következő oldalakon. 5 képernyőt fog látni egymás után szövegmintákkal.




Ha többmonitoros beállítással rendelkezik, előfordulhat, hogy a rendszer felkéri a következő képernyő konfigurálására.
Kattintson a Befejezés gombra a változtatások elfogadásához.

Ez az.
Vegye figyelembe, hogy az univerzális Windows Platform alkalmazások nem használnak ClearType szövegmegjelenítést, hanem szürkeárnyalatos élsimításra támaszkodnak. Így a Windows 10 univerzális Windows-platformot használó részei, mint például a Start menü vagy a tálcakisalkalmazások, még a ClearType hangolása után sem látnak különbséget a szövegmegjelenítésben. Csak azok az asztali alkalmazások használják továbbra is a ClearType-ot, amelyek nem használják kifejezetten a DirectWrite-ot.