Hogyan készítsünk indítható UEFI USB-meghajtót a Windows 10 telepítővel
Korábban megmutattam, hogyan kell telepíteni a Windows 10-et a indítható USB stick. Ez a módszer olyan eszközök számára alkalmas, amelyek a régi BIOS-móddal indulnak el. Ha UEFI indítható USB-meghajtóra van szüksége, a korábban említett módszer nem fog működni. Ebben a cikkben látni fogjuk, hogyan hozhat létre rendszerindító UEFI USB-meghajtót, amely tartalmazza a Windows 10 telepítőjét.
A rendszerindító UEFI Windows 10 USB-meghajtó előkészítéséhez célszerű a Rufus eszközt használni. A Rufus ingyenes, és minden probléma nélkül működik. Ezenkívül ez egy hordozható alkalmazás, így nem kell telepítenie magát. Íme a lépésről lépésre szóló utasítások:
- Töltse le a Rufus legújabb verzióját innen ITT.
- Szüksége van egy legalább 4 GB-os USB-meghajtóra. A meghajtón lévő összes adat törlődik, ezért érdemes mindenről biztonsági másolatot készíteni erről az USB-meghajtóról a folytatás előtt.
- Futtassa a Rufus segédprogramot, és válassza ki az USB-meghajtót az Eszköz részben.
- Válassza ki a partíciós sémát az MBR-rel rendelkező UEFI számítógépekhez. Ha a számítógépén van GPT partíciós séma (GUID partíciós tábla), válassza ki a megfelelő opciót a kombinált listából.
- Kattintson a CD/DVD-meghajtó ikonjára a Windows 10 ISO képfájljának tallózásához. Válassza ki a letöltött Windows 10 ISO képfájlt – 32 bites vagy 64 bites.
Ha nem rendelkezik ISO lemezképpel, a következőképpen hozhatja létre saját képét: Szerezzen be ISO-képet a Windows 10 build 9860 rendszerhez a tiszta telepítéshez.
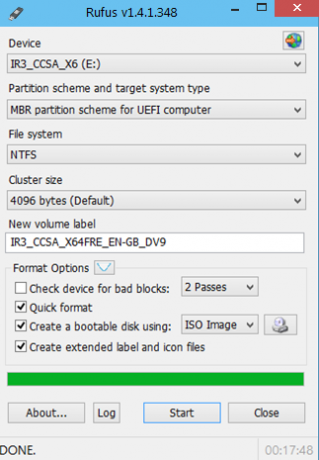
Miután a Rufusban a Start gombra kattintott, létrehoz egy indítható UEFI USB-meghajtót a Windows 10 rendszerrel. Ez az. Kész vagy.
