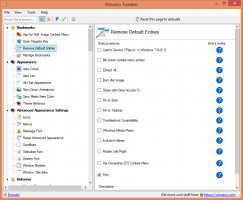Regisztrálja a Universal File Explorer alkalmazást a Windows 10 Start menüjében
Amint azt már valószínűleg tudja, a Windows 10 rendszerben egy új File Explorer alkalmazás van „Redstone 2”. El van rejtve, és még nincs parancsikonja. Így teheti láthatóvá, és hozhat létre megfelelő parancsikont (és csempét) az alkalmazáshoz a Start menüben.
Hirdetés
Jelen pillanatban a Windows 10 Redstone 2 ágát a Windows 10 build 14946 képviseli. Nemrég jelent meg a Fast Ring Insiders számára. A Redstone 2 a Windows 10 közelgő szolgáltatásfrissítése, amely megtörténik végül a Windows 10 1703-as verziója lesz amikor elengedik. Egy új alkalmazással érkezik, a File Explorerrel, amely egy speciális "univerzális" alkalmazás, amely a régi jót helyettesíti vagy kiegészíti File Explorer program a Windows 10 rendszerben.
Az alkalmazás fejlesztés alatt áll, ezért a Microsoft nem tartalmaz parancsikont a Start menüben. A fent említett cikkben kitaláltuk, hogyan indítsuk el. Ehhez a feladathoz a klasszikus Explorer alkalmazást kellett használnunk. Így hozhat létre valódi, natív parancsikont és csempét az alkalmazáshoz, hogy az más alkalmazásokhoz hasonlóan regisztrálva legyen a Windows 10 rendszerben, mint például a Photos, az Edge és így tovább.
Íme, mit kell tenned.
Regisztrálja a Universal File Explorer alkalmazást a Windows 10 rendszerben
- Nyissa meg a File Explorert, és illessze be a következő szöveget a címsorba:
C:\Windows\SystemApps\Microsoft. Ablakok. FileExplorer_cw5n1h2txyewy
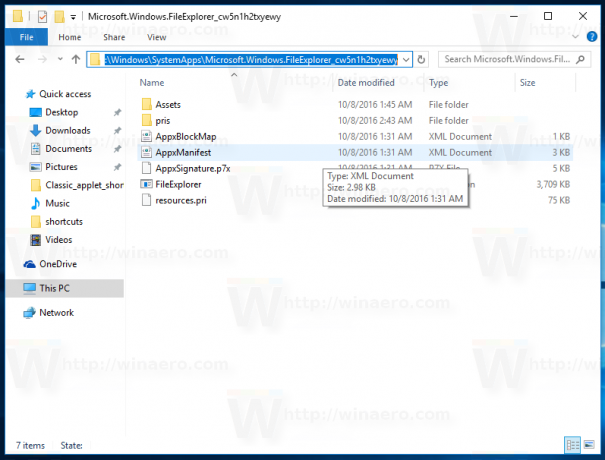
- Nyissa meg a PowerShellt rendszergazdaként ebben a mappában a Fájl - Windows PowerShell megnyitása - A Windows PowerShell megnyitása rendszergazdaként lehetőségre kattintva. Lásd a következő képernyőképet:
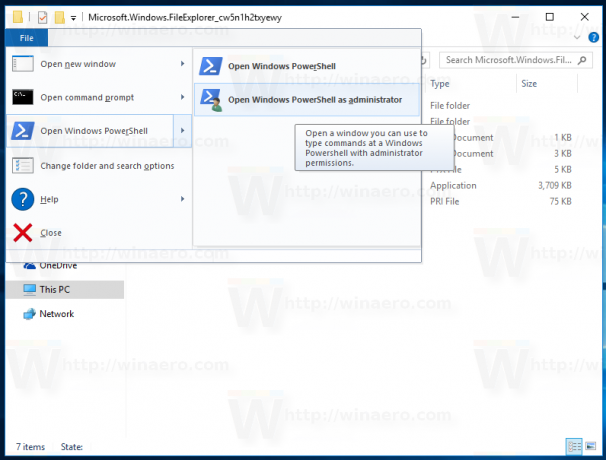
- Miután megnyílt a PowerShell, futtassa egyenként a következő parancsokat:
takeown /F .\AppxManifest.xml
icacls .\AppxManifest.xml /reset
Az eredmény a következő lesz:
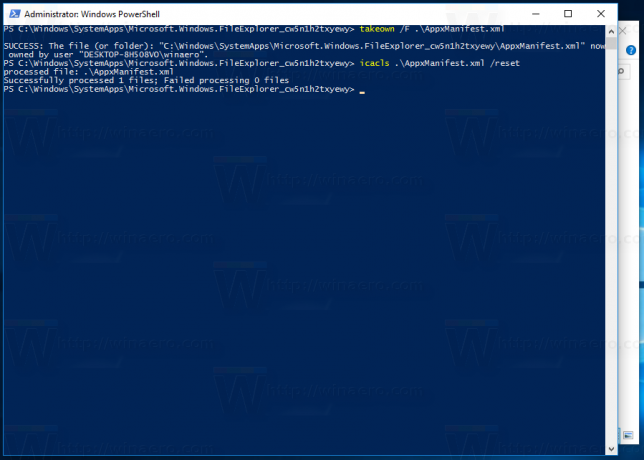
- Most nyissa meg az AppxManifest.xml fájlt a Jegyzettömbben, keresse meg az AppListEntry="none" karakterláncot, és törölje azt:
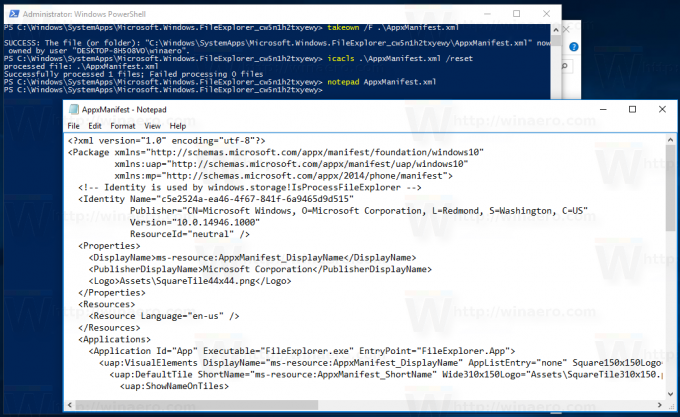

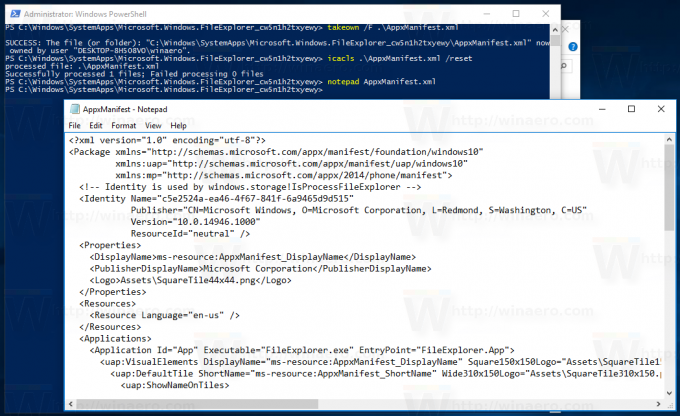 Mentse el a fájlt, és zárja be a Jegyzettömböt.
Mentse el a fájlt, és zárja be a Jegyzettömböt.
Ne zárja be a PowerShellt. - Nyissa meg a Beállítások - Frissítések és biztonság - Fejlesztőknek menüpontot, és válassza ki a „Fejlesztői mód” lehetőséget az alábbiak szerint. Ha már fejlesztői módban van, kapcsolja ki, majd engedélyezze újra.

- Miután bekapcsolta a Fejlesztői módot, futtassa a következő parancsot a PowerShellben:
Add-AppxPackage -Regisztráció .\AppxManifest.xml -DisableDevelopmentMode
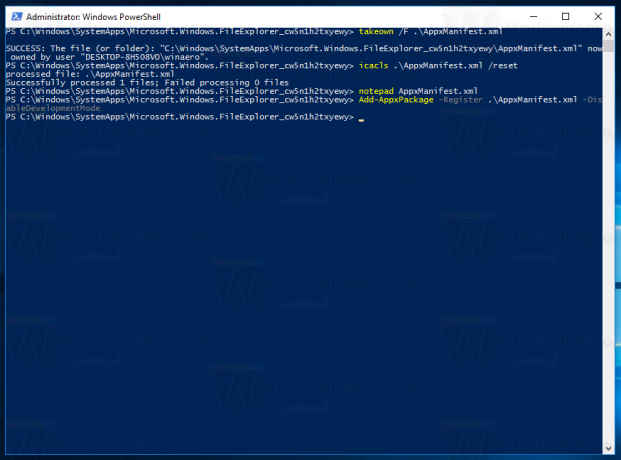
Végül a megfelelő parancsikon megjelenik a Start menüben: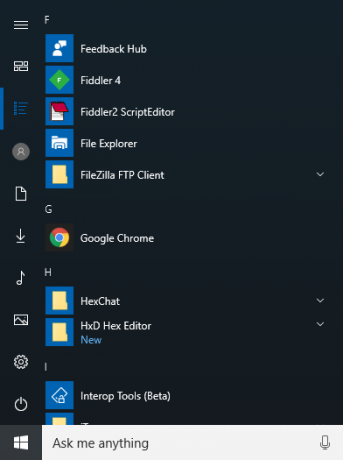
Minden kredit a címre száll A Windowson belül erre a kiváló leletre.