Tiltsa le az alkalmazások mentési helyének módosítását a Windows 10 rendszerben
Hogyan lehet letiltani az alkalmazások mentési helyének módosítását a Windows 10 rendszerben
Egy korábbi cikkünkben láthattuk, hogyan kell konfigurálja a Windows 10 rendszert úgy, hogy az Store-alkalmazásokat egy másik partícióra telepítse vagy merevlemezen, és helyet takaríthat meg a rendszerpartíción. Ha Ön rendszergazda, előfordulhat, hogy meg kell akadályoznia, hogy a felhasználók módosítsák az előre konfigurált meghajtót a Store-alkalmazásokhoz. Ma meglátjuk, hogyan lehet ezt megtenni.
Hirdetés
Ahogy az Androidnak is van Google Playe, és iOS-en az App Store, a Microsoft Store alkalmazás (korábban Windows Store) lehetővé teszi a digitális tartalom eljuttatását a végfelhasználókhoz a Windows rendszerben.

A modern UWP alkalmazások egy kattintással telepíthetők és frissíthetők, köszönhetően a Saját könyvtár funkció a Microsoft Store-ból. Megmenti a alkalmazások listája telepítette és megvásárolta, így gyorsan beszerezheti a szükséges alkalmazást egy másik saját eszközére anélkül, hogy újra megkeresné az Áruházban. Amikor bejelentkezett az Áruházba az Ön
Microsoft fiók egy új eszközön telepítheti a már birtokolt alkalmazásokat (amelyeket korábban egy másik eszközről vásárolt). A Microsoft Store elmenti a listát eszközei közül arra a célra. Ez akkor működik, ha be van jelentkezve Microsoft-fiókjával.Ha letiltja az alkalmazás mentési helyének kiválasztását a Windows 10 rendszerben, a felhasználók többé nem tudják megváltoztatni az alkalmazás új mentési helyét, és az alapértelmezett mentési hely Ez a számítógép (C:) lesz. A másik helyre vagy meghajtóra telepített alkalmazások elérhetetlenné válnak.
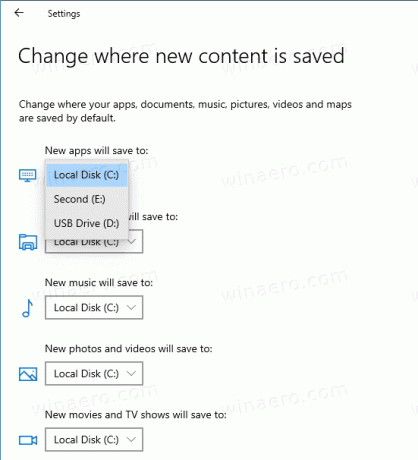
A Store-alkalmazások mentési helyének módosításának letiltásához a Windows 10 rendszerben legalább két módszert használhat, egy csoportházirend-beállítást és egy csoportházirend-beállítási beállítást. Az első módszer a Windows 10 azon kiadásaiban használható, amelyek a Helyi csoportházirend-szerkesztő alkalmazással érkeznek. Ha Windows 10 Pro, Enterprise vagy Education rendszert futtat kiadás, akkor a Helyi csoportházirend-szerkesztő alkalmazás azonnal elérhető az operációs rendszerben. A Windows 10 Home felhasználói módosíthatják a rendszerleíró adatbázist. Tekintsük át ezeket a módszereket.
Az alkalmazások mentési helyének módosításának letiltásához a Windows 10 rendszerben,
- Nyissa meg a Helyi csoportházirend-szerkesztőt alkalmazást, vagy indítsa el minden felhasználó, kivéve a rendszergazdát, vagy egy adott felhasználó számára.
- Navigáljon ide Számítógép konfigurációja\Felügyeleti sablonok\Windows-összetevők\Alkalmazáscsomag telepítése.
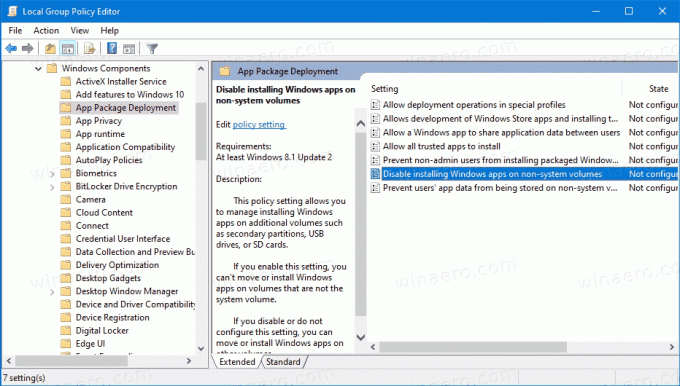
- A jobb oldalon kattintson duplán a Tiltsa le a Windows-alkalmazások telepítését nem rendszerkötetekre módosításához.
- Állítsa be Engedélyezve.
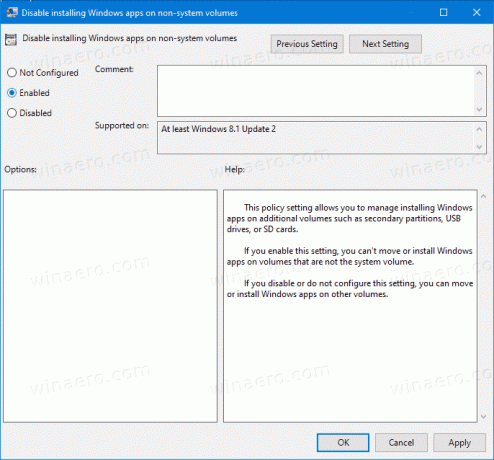
- Indítsa újra a Windows 10-et.
Kész vagy.
A módosítás visszavonásához állítsa az említett házirendet értékre Nincs beállítva.
Tipp: Lásd Az összes helyi csoportházirend-beállítás visszaállítása egyszerre a Windows 10 rendszerben.
Alternatív megoldásként alkalmazhat egy beállításjegyzéket.
Tiltsa le az alkalmazások mentési helyének módosítását a beállításjegyzékben
- Nyisd ki Rendszerleíróadatbázis-szerkesztő.
- Nyissa meg a következő rendszerleíró kulcsot:
HKEY_LOCAL_MACHINE\SOFTWARE\Policies\Microsoft\Windows\Appx. Tipp: Lásd hogyan lehet egy kattintással a kívánt rendszerleíró kulcsra ugrani. - Ha nincs ilyen kulcsa, akkor egyszerűen hozza létre.
- Itt hozzon létre egy új 32 bites duplaszó-értéket
RestrictAppToSystemVolume. Megjegyzés: Még akkor is, ha az 64 bites Windows futtatása, akkor is 32 bites duplaszót kell használnia értéktípusként.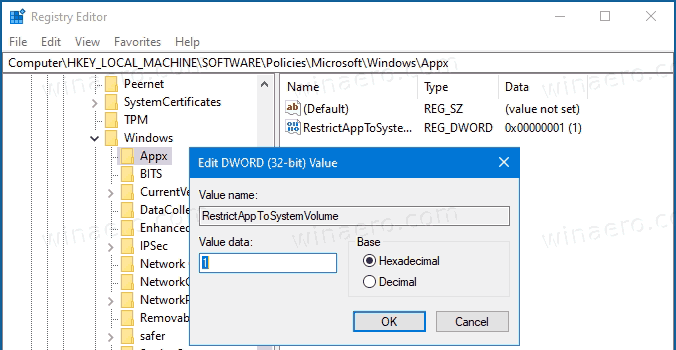
- Állítsa az értékadatait 1-re a Windows Apps mentési helyének módosításának letiltásához.
- A rendszerleíró adatbázis módosítása által végrehajtott módosítások életbe léptetéséhez indítsa újra a Windows 10-et.
Kész vagy. A módosítás visszavonásához törölje a RestrictAppToSystemVolume értékét, és indítsa újra az operációs rendszert.
Az érdeklődő felhasználók letölthetik a használatra kész regisztrációs fájlokat:
Töltse le a rendszerleíró fájlokat
A visszavonási csípés benne van.
Tipp: Megteheti próbálja meg engedélyezni a GpEdit.msc fájlt a Windows 10 Home rendszerben.
Érdekes cikkek
- Alkalmazások elrejtése vagy megjelenítése a Microsoft Store Saját könyvtárban
- Tiltsa le a Microsoft Store alkalmazásokat a Windows 10 rendszerben
- A Store-alkalmazások megszüntetése a Windows 10 rendszerben
- Hozzon létre áruházi frissítések keresése parancsikont a Windows 10 rendszerben
- Hozzon létre parancsikont az alkalmazásoldalra a Microsoft Store-ban a Windows 10 rendszerben
- Alkalmazások elrejtése vagy megjelenítése a Microsoft Store Saját könyvtárban
- Alkalmazások telepítése a Microsoft Store Saját könyvtárból a Windows 10 rendszerben
- Távolítsa el a Windows 10 eszközt a Microsoft Store-fiókból


