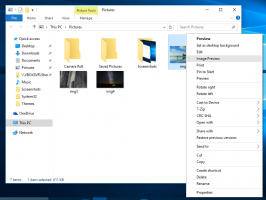A tűzfalszabályok biztonsági mentése és visszaállítása a Windows 10 rendszerben
A Windows 10 rendszerben beállíthatja a Windows tűzfalat úgy, hogy egyéni szabályokkal rendelkezzen egy adott címhez, porthoz vagy protokollhoz. Engedélyezheti vagy letilthatja egy alkalmazásnak az internet elérését. Ha ezt megtette, érdemes biztonsági másolatot készíteni a tűzfal konfigurációjáról. Ebben a cikkben meglátjuk, hogyan lehet ezt megtenni.
Nagyon hasznos biztonsági másolatot készíteni a tűzfalszabályokról. Ha újratelepíti a Windows 10 rendszert, gyorsan vissza tudja állítani az egyéni szabályokat. Vagy ha kell állítsa vissza a Windows tűzfal konfigurációját, akkor az egyéni konfiguráció visszaállításának lehetősége nagyon időtakarékos.
Mielőtt folytatná, lásd hogyan lehet egy kattintással blokkolni bármely alkalmazás internetkapcsolatát Windows 10, Windows 8 és Windows 7 rendszerben.
A tűzfalszabályok biztonsági mentése és visszaállítása a Windows 10 rendszerben
A Windows 10 rendszerben többféleképpen is készíthet biztonsági másolatot a tűzfalszabályokról. Szabályok létrehozásához vagy visszaállításához használhatja a Windows tűzfalat a Speciális biztonsági beépülő modullal, vagy megteheti ezt a beépített netsh konzol paranccsal. Lássuk, hogyan lehet megcsinálni.
A Windows Firewall with Advanced Security eszköz szép és könnyen használható grafikus felhasználói felületet biztosít a szabályok exportálásához és importálásához.
Tűzfalszabályok biztonsági mentése és visszaállítása a Windows 10 rendszerben a Windows tűzfal speciális biztonsággal használatával
-
Nyissa meg a Beállítások alkalmazást.
- Lépjen a Hálózat és internet oldalra - Állapot:
- Görgessen lefelé a jobb oldali ablaktáblában, amíg meg nem jelenik a „Windows tűzfal” hivatkozás. Kattints rá.
- Megnyílik a Windows tűzfal alapkonfigurációja. A bal oldalon kattintson a "Speciális beállítások" linkre:
- Megnyílik a Windows Firewal with Advanced Security. A következőképpen néz ki:
Kattintson jobb gombbal a gyökérelemre a bal oldali ablaktáblában Windows tűzfal speciális biztonsággal a helyi számítógépen: - A helyi menüben válassza ki az "Exportálási szabályzat" elemet:
- Ha rákattint, a rendszer kéri, hogy adja meg a célfájlt, ahová a szabályokat menti. Létrejön egy speciális fájl *.WFW kiterjesztéssel. Tehát ki kell választania egy mappát, ahol a fájl tárolásra kerül, és meg kell adnia a nevét.
Gratulálunk, létrehozta a Windows tűzfalszabályok biztonsági másolatát. Az alkalmazás megerősíti a műveletet a következő párbeszédpanelen:
Ugyanígy visszaállíthatja a szabályokat egy korábban létrehozott biztonsági másolatból.
Tipp: Gyorsan megnyithatja a Speciális biztonsággal rendelkező Windows tűzfalat a Futtatás párbeszédpanelen.
- nyomja meg Győzelem + R billentyűkombinációkat a billentyűzeten a Futtatás párbeszédpanel megnyitásához. Lásd a a Win billentyűkkel ellátott Windows billentyűparancsok végső listája.
- Írja be a következőket a Futtatás mezőbe:
wf.msc
Ezzel közvetlenül megnyílik a Windows Firewal with Advanced Security.
- Ott kattintson jobb gombbal a bal oldali panel gyökérelemére Windows tűzfal speciális biztonsággal a helyi számítógépen:
- A helyi menüben válassza ki az "Importálási szabályzat" elemet:
- Megerősítő párbeszédablak jelenik meg a képernyőn. Figyelmeztet, hogy egy házirend importálása felülírja az összes jelenlegi Windows tűzfal Speciális biztonsági házirendet. A folytatáshoz kattintson az Igen gombra.
- Keresse meg a korábban létrehozott *.WFW fájlt a visszaállításhoz:
- A szabályok visszaállítása után a Windows a következő párbeszédpanelt jeleníti meg:
Ha inkább a parancssort választja, biztonsági másolatot készíthet vagy visszaállíthatja a Windows tűzfal szabályait a netsh konzoleszköz segítségével. Íme, hogyan.
Tűzfalszabályok biztonsági mentése és visszaállítása a Windows 10 rendszerben a Netsh használatával
- Nyissa meg a új emelt szintű parancssor példa.
- A parancs szintaxisa a következőképpen néz ki:
netsh advfirewall export "elérési útja\fájlhoz.wfw"
Például a parancsot fogom használni
netsh advfirewall export "c:\winaero\firewall_rules_backup.wfw"
Módosítsa a fájl elérési útját saját igényei szerint.
- A parancs végrehajtása után a következő kimenetet produkálja:
A Windows tűzfal szabályainak visszaállítása a netsh segítségével.
- Nyissa meg a új emelt szintű parancssor példa.
- A parancs szintaxisa a következőképpen néz ki:
netsh advfirewall import "elérési útja\fájlhoz.wfw"
Ugyanezt a fájlt fogom használni az exportált szabályok visszaállításához.
netsh advfirewall import "c:\winaero\firewall_rules_backup.wfw"
Ismét módosítania kell a fájl elérési útját az Ön preferenciái szerint.
- A parancs a következő kimenetet produkálja:
A bármelyik módszerrel exportált és importált fájlok kompatibilisek. Ez azt jelenti, hogy exportálhatja a szabályokat a grafikus felhasználói felület használatával, és visszaállíthatja őket a netsh használatával, és fordítva. Nagyon hasznos, ha automatizálni szeretné a tűzfalszabályok biztonsági mentési és visszaállítási folyamatát.
Ez az.