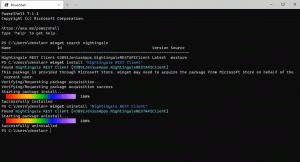Futtassa az Ubuntu Unity-t Windows 10 rendszeren
Amint azt Ön is tudja, a Windows 10 Anniversary Update tartalmazza a Bash on Ubuntu funkciót. Ez egy olyan alkalmazás, amely hozzáférést biztosít a Linux terminál teljes funkciójához egy alapvető eszközkészlettel, amely az alapértelmezett Ubuntu csomagkezelővel bővíthető. Hasonló egy virtuális géphez, amelyre telepítve van az Ubuntu, de a Microsoft szerint a Linux alrendszer natív implementációja a Windows rendszeren, így sokkal gyorsabban működik. Most képzelje el, hogy futtathatná a Unity-t, az Ubuntu alapértelmezett asztali környezetét Windows 10 rendszeren! Igen, ez lehetséges. Lássuk, hogyan lehet megcsinálni.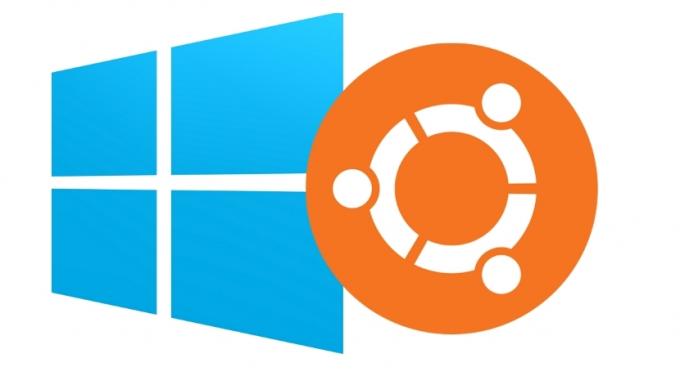
A folytatás előtt engedélyeznie kell a Bash-t az Ubuntu-n. Csak kövesse ezt az egyszerű útmutatót.
A Bash engedélyezése az Ubuntu rendszeren a Windows 10 rendszerben
Ezután egy harmadik féltől származó megjelenítőkiszolgálóra van szüksége, amely megjeleníti az Ubuntuban futó grafikus felhasználói felületet a Windows 10 rendszeren. A beépített Ubuntu X Server nem indul el, ha telepíti. Egy jó X Server implementáció a Windows számára az Xming alkalmazás. A telepítéshez kövesse az ebben a cikkben említett lépéseket:
GUI-alkalmazások futtatása az Ubuntuban Windows 10 rendszeren
Most az Xming telepítve lesz, és az Ubuntu Bash is engedélyezve van. Ezt követően tegye a következőket.
- Nyissa meg a Bash-t az Ubuntu-n a Start menüből.
- Hajtsa végre a következő parancsot a bash-ban:
echo "export DISPLAY=:0.0" >> ~/.bashrc
- Szerkessze az /etc/dbus-1/session.conf fájlt. Ez megtehető a nano konzolszerkesztővel. Írd be ezt:
nano /etc/dbus-1/session.conf
Keresse meg a következő sort:
unix: tmpdir=/tmp
És módosítsd erre:
tcp: host=localhost, port=0
nyomja meg Ctrl+O a fájl mentéséhez, majd Ctrl+x a nanoból való kilépéshez.
- Most telepítenie kell a Unity-t és néhány segédcsomagot. Hajtsa végre a következő parancsot:
apt-get install ubuntu-desktop unity compizconfig-settings-manager
- Most pedig írj compiz bash-ban, és néhány másodperc múlva elindítja a Unity-t!
Ha nem látja az egérmutatót, futtassa a compizconfig-settings-manager parancsot, és engedélyezze a következő bővítményeket:
Ezzel a trükkel számos grafikus felületet futtathat, beleértve a Firefoxot is. Jóváírások: Guerra24 @Github