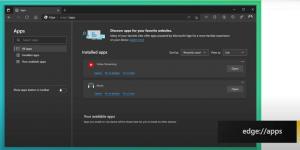Eszközkezelő hibakódok a Windows rendszerben
1. kód: Ez az eszköz nincs megfelelően konfigurálva. (1. kód)
Az eszközön nincsenek illesztőprogramok telepítve a számítógépére, vagy az illesztőprogramok nem megfelelően vannak beállítva.Ajánlott felbontásFrissítse az illesztőprogramotA készülékben Tulajdonságok párbeszédpanelen kattintson a Sofőr fület, majd kattintson Illesztőprogram frissítése elindítani a Hardverfrissítő varázsló. Kövesse az utasításokat az illesztőprogram frissítéséhez. Ha az illesztőprogram frissítése nem működik, további információért tekintse meg a hardver dokumentációját.
jegyzet Előfordulhat, hogy a rendszer felkéri az illesztőprogram elérési útjának megadására. Lehetséges, hogy a Windows beépített illesztőprogramot tartalmaz, vagy még mindig telepítve vannak az illesztőprogram-fájlok az eszköz legutóbbi beállításakor. Ha a rendszer kéri az illesztőprogramot, de nem rendelkezik vele, megpróbálhatja letölteni a legújabb illesztőprogramot a hardvergyártó webhelyéről.
3. kód: Előfordulhat, hogy az eszköz illesztőprogramja sérült, vagy a rendszerben kevés a memória vagy más erőforrások. (3. kód)
Lehet, hogy az eszközillesztő sérült, vagy kifogy a memória; a rendszerben kevés a rendszermemória, és előfordulhat, hogy fel kell szabadítania vagy több memóriát kell hozzáadnia.Ajánlott felbontásokZárjon be néhány nyitott alkalmazástHa a számítógépnek nincs elegendő memóriája az eszköz futtatásához, bezárhat néhány alkalmazást, hogy szabaddá tegye a memóriát. Ellenőrizheti a memóriát és a rendszererőforrásokat, valamint a virtuális memória beállításait is.
- A memória és a rendszererőforrások ellenőrzéséhez nyissa meg a Feladatkezelőt. Ehhez nyomja le a CTRL+ALT+DELETE billentyűkombinációt, majd kattintson a gombra Feladatkezelő.
- A virtuális memória beállításainak ellenőrzéséhez nyissa meg a Rendszer tulajdonságai párbeszédpanelen kattintson a Fejlett fület, majd kattintson Beállítások ban,-ben Teljesítmény terület.
Távolítsa el és telepítse újra az illesztőprogramot
Lehet, hogy az eszközillesztő megsérült. Távolítsa el az illesztőprogramot az Eszközkezelőből, és keressen új hardvert az illesztőprogram újratelepítéséhez.
- A készülékben Tulajdonságok párbeszédpanelen kattintson a Sofőr fület, majd kattintson Eltávolítás. Kövesse az utasításokat.
- Indítsa újra a számítógépet.
- Nyissa meg az Eszközkezelőt, kattintson a gombra Akció, majd kattintson a gombra Keresse meg a hardvermódosításokat. Kövesse az utasításokat.
jegyzet Előfordulhat, hogy a rendszer felkéri az illesztőprogram elérési útjának megadására. Lehetséges, hogy a Windows beépített illesztőprogramot tartalmaz, vagy még mindig telepítve vannak az illesztőprogram-fájlok az eszköz legutóbbi beállításakor. Néha azonban megnyitja az Új hardver varázslót, amely kérheti az illesztőprogramot. Ha a rendszer kéri az illesztőprogramot, de nem rendelkezik vele, megpróbálhatja letölteni a legújabb illesztőprogramot a hardvergyártó webhelyéről.
Telepítsen további RAM-ot
Lehetséges, hogy további véletlen elérésű memóriát (RAM) kell telepítenie.
9-es kód: A Windows nem tudja azonosítani ezt a hardvert, mert nem rendelkezik érvényes hardverazonosító számmal. Segítségért forduljon a hardver gyártójához. (9-es kód)
A számítógép érvénytelen eszközazonosítókat észlelt a hardverhez.
Ajánlott felbontások
Vegye fel a kapcsolatot a hardver forgalmazójával. A hardver vagy az illesztőprogram hibás.
10-es kód: Ez az eszköz nem indul el. Próbálja meg frissíteni az eszköz illesztőprogramjait. (10-es kód)
Az eszköz hardverkulcsa általában egy „FailReasonString” értéket tartalmaz, és az értékkarakterlánc a hardvergyártó által meghatározott hibaüzenetet jeleníti meg. Ha a hardverkulcs nem tartalmaz „FailReasonString” értéket, a fenti üzenet jelenik meg.
Javasolt felbontások
Frissítse az illesztőprogramot
A készülékben Tulajdonságok párbeszédpanelen kattintson a Sofőr fület, majd kattintson Illesztőprogram frissítése a Hardverfrissítés varázsló elindításához. Kövesse az utasításokat az illesztőprogram frissítéséhez.
jegyzet Előfordulhat, hogy a rendszer felkéri az illesztőprogram elérési útjának megadására. Ha a rendszer kéri az illesztőprogramot, de nem rendelkezik vele, megpróbálhatja letölteni a legújabb illesztőprogramot a hardvergyártó webhelyéről.
12-es kód: Ez az eszköz nem talál elegendő szabad erőforrást, amelyet használhat. Ha használni szeretné ezt az eszközt, le kell tiltania a rendszer egyik másik eszközét. (12-es kód)
Ez a hiba akkor fordulhat elő, ha két, a számítógépére telepített eszközhöz ugyanazok az I/O portok vannak hozzárendelve, ugyanaz a megszakítás, vagy ugyanaz a közvetlen memóriaelérési csatorna (akár a BIOS, akár az operációs rendszer által, akár mindkét). Ez a hibaüzenet akkor is megjelenhet, ha a BIOS nem allokált elegendő erőforrást az eszközhöz.
Ajánlott felbontás
Windows Vista és a Windows újabb verziói
Használja az Eszközkezelőt az ütközés forrásának meghatározásához és a konfliktus megoldásához. Az eszközütközések megoldásával kapcsolatos további információkért tekintse meg az Eszközkezelő használatával kapcsolatos súgót. Ez a hibaüzenet akkor is megjelenhet, ha a BIOS nem foglalt le elegendő erőforrást egy eszközhöz. Ez az üzenet például akkor jelenik meg, ha a BIOS egy érvénytelen többprocesszoros specifikáció (MPS) táblázat miatt nem rendel megszakítást az USB-vezérlőhöz.
Windows Server 2003, Windows XP és Windows 2000
- Nyissa meg az Eszközkezelőt.
- Kattintson duplán az eszközt jelző ikonra az Eszközkezelő ablakban.
- A megjelenő eszköztulajdonság-lapon kattintson a Hibaelhárítás lehetőségre az eszköz hardveres hibaelhárítójának elindításához.
Ez a hibaüzenet akkor is megjelenhet, ha a BIOS nem foglalt le elegendő erőforrást egy eszközhöz. Ez az üzenet például akkor jelenik meg, ha a BIOS egy érvénytelen többprocesszoros specifikáció (MPS) táblázat miatt nem rendel megszakítást az USB-vezérlőhöz.
14-es kód: Ez az eszköz nem működik megfelelően, amíg újra nem indítja a számítógépet. A számítógép újraindításához kattintson a Számítógép újraindítása gombra. (14-es kód)
Indítsa újra a számítógépet. A Start menüben kattintson a Leállítás elemre, majd válassza az Újraindítás lehetőséget.
16-os kód: A Windows nem tudja azonosítani az eszköz által használt összes erőforrást. Ha további erőforrásokat szeretne megadni ehhez az eszközhöz, kattintson az Erőforrások fülre, és adja meg a hiányzó beállításokat. Tekintse meg a hardver dokumentációját, hogy megtudja, milyen beállításokat kell használnia. (16-os kód)
Az eszköz csak részben van konfigurálva, és szükség lehet az eszköz által igényelt erőforrások további manuális konfigurálására.
Ajánlott felbontás
A következő lépések csak akkor működhetnek, ha az eszköz Plug and Play eszköz. Ha az eszköz nem Plug and Play, akkor további információért tekintse meg az eszköz dokumentációját, vagy forduljon az eszköz gyártójához.
- A Start menüben keressen rá Eszközkezelő és az eredmények közül válassza ki az Eszközkezelőt.
- Kattintson duplán az eszközre a listában, és válassza ki a Erőforrások lapon.
- Ban,-ben Erőforrás-beállítások listában, ellenőrizze, hogy van-e kérdőjel az erőforrás mellett. Ha igen, válassza ki az erőforrást, és rendelje hozzá az eszközhöz.
- Ha egy erőforrás nem módosítható, kattintson a gombra Beállítások megváltoztatása. Ha Beállítások megváltoztatása nem érhető el, próbálja meg törölni a Használja az automatikus beállításokat jelölje be a jelölőnégyzetet, hogy elérhető legyen.
18-as kód: Telepítse újra az eszköz illesztőprogramjait. (18-as kód)
Telepítse újra az eszközillesztőt a Hardverfrissítés varázsló segítségével
- A Start menüben keressen rá Eszközkezelő és az eredmények közül válassza ki az Eszközkezelőt.
- Kattintson a jobb gombbal az eszközre a listában.
- A megjelenő menüben válassza a lehetőséget Illesztőprogram frissítése a Hardverfrissítés varázsló elindításához.
Telepítse újra az eszközillesztőt manuálisan
- A Start menüben keressen rá Eszközkezelő és az eredmények közül válassza ki az Eszközkezelőt.
- Kattintson a jobb gombbal az eszközre a listában.
- Válassza ki Eltávolítás a megjelenő menüből.
- Az eszköz eltávolítása után válassza a lehetőséget Akció a menüsorban.
- Válassza ki Keresse meg a hardvermódosításokat az illesztőprogram újratelepítéséhez.
jegyzet Előfordulhat, hogy a rendszer felkéri az illesztőprogram elérési útjának megadására. Ha a rendszer kéri az illesztőprogramot, de nem rendelkezik vele, megpróbálhatja letölteni a legújabb illesztőprogramot a hardvergyártó webhelyéről.
19-es kód: A Windows nem tudja elindítani ezt a hardvereszközt, mert a konfigurációs információi (a beállításjegyzékben) hiányosak vagy sérültek. (19-es kód)
Ez a hiba akkor fordulhat elő, ha egynél több szolgáltatás van megadva egy eszközhöz, hiba történik a szervizkulcs megnyitásakor, vagy az illesztőprogram neve nem szerezhető be a szervizkulcsból.
Ajánlott felbontás
Távolítsa el és telepítse újra az illesztőprogramot
- A Start menüben keressen rá Eszközkezelő és az eredmények közül válassza ki az Eszközkezelőt.
- Kattintson a jobb gombbal az eszközre a listában.
- Válassza ki Eltávolítás a megjelenő menüből.
- Az eszköz eltávolítása után válassza a lehetőséget Akció a menüsorban.
- Válassza ki Keresse meg a hardvermódosításokat az illesztőprogram újratelepítéséhez.
jegyzet Előfordulhat, hogy a rendszer felkéri az illesztőprogram elérési útjának megadására. Ha a rendszer kéri az illesztőprogramot, de nem rendelkezik vele, megpróbálhatja letölteni a legújabb illesztőprogramot a hardvergyártó webhelyéről.
Térjen vissza a legutóbbi sikeres beállításjegyzék-konfigurációhoz
A rendszer visszaállításához a rendszerleíró adatbázis legutóbbi sikeres konfigurációjára indítsa újra a számítógépet csökkentett módban és válassza a Legutóbbi helyes konfiguráció lehetőséget, vagy ha létrehozott egy rendszer-visszaállítási pontot, megpróbálhatja a visszaállítást azt.
21-es kód: A Windows eltávolítja ezt az eszközt. (21-es kód)
Ez a hiba azt jelenti, hogy a Windows éppen eltávolítja az eszközt. Az eszközt azonban még nem távolították el teljesen. Ez a hibakód ideiglenes, és csak az eszköz lekérdezésére, majd eltávolítására irányuló kísérletek során jelenik meg.
Ajánlott felbontások
Megvárhatja, amíg a Windows befejezi az eszköz eltávolítását, vagy újraindíthatja a számítógépet.
- Várjon néhány másodpercet, majd nyomja meg az F5 billentyűt az Eszközkezelő nézet frissítéséhez.
- Ha ez nem oldja meg a problémát, indítsa újra a számítógépet. Kattintson a Start gombra, kattintson Leállitás, majd válassza ki Újrakezd ban,-ben Állítsa le a Windowst párbeszédpanel a számítógép újraindításához.
22-es kód: Ez az eszköz le van tiltva. (22-es kód)
Az eszközt a felhasználó letiltotta az Eszközkezelőben.
Ajánlott felbontás
Az Eszközkezelőben kattintson a gombra Akció, majd kattintson a gombra Eszköz engedélyezése. Ezzel elindul az Eszköz engedélyezése varázsló. Kövesse az utasításokat.
24-es kód: Ez az eszköz nincs jelen, nem működik megfelelően, vagy nincs telepítve minden illesztőprogramja. (24-es kód)
A készülék helytelenül van telepítve. A probléma lehet hardverhiba, vagy új illesztőprogramra lehet szükség. Az eszközök ebben az állapotban maradnak, ha előkészítették őket az eltávolításra. Az eszköz eltávolítása után ez a hiba eltűnik.
Ajánlott felbontás
Távolítsa el az eszközt, és ezt a hibát meg kell oldani.
28-as kód: Az eszköz illesztőprogramjai nincsenek telepítve. (28-as kód)
Telepítse újra az eszközillesztőt manuálisan
- A Start menüben keressen rá Eszközkezelő és az eredmények közül válassza ki az Eszközkezelőt.
- Kattintson a jobb gombbal az eszközre a listában.
- Válassza ki Eltávolítás a megjelenő menüből.
- Az eszköz eltávolítása után válassza a lehetőséget Akció a menüsorban.
- Válassza ki Keresse meg a hardvermódosításokat az illesztőprogram újratelepítéséhez.
jegyzet Előfordulhat, hogy a rendszer felkéri az illesztőprogram elérési útjának megadására. Ha a rendszer kéri az illesztőprogramot, de nem rendelkezik vele, megpróbálhatja letölteni a legújabb illesztőprogramot a hardvergyártó webhelyéről.
29-es kód: Ez az eszköz le van tiltva, mert az eszköz firmware-je nem biztosította a szükséges erőforrásokat. (29-es kód)
Engedélyezze az eszközt az eszköz BIOS-ában. A módosítás végrehajtásával kapcsolatos információkért tekintse meg a hardver dokumentációját, vagy forduljon a számítógép gyártójához.
31-es kód: Ez az eszköz nem működik megfelelően, mert a Windows nem tudja betölteni az eszközhöz szükséges illesztőprogramokat. (31-es kód)
Telepítse újra az eszközillesztőt a Hardverfrissítés varázsló segítségével
- A Start menüben keressen rá Eszközkezelő és az eredmények közül válassza ki az Eszközkezelőt.
- Kattintson a jobb gombbal az eszközre a listában.
- A megjelenő menüben válassza a lehetőséget Illesztőprogram frissítése a Hardverfrissítés varázsló elindításához.
jegyzet Előfordulhat, hogy a rendszer felkéri az illesztőprogram elérési útjának megadására. Ha a rendszer kéri az illesztőprogramot, de nem rendelkezik vele, megpróbálhatja letölteni a legújabb illesztőprogramot a hardvergyártó webhelyéről.
32-es kód: Az eszköz illesztőprogramja (szolgáltatása) le van tiltva. Lehetséges, hogy egy alternatív illesztőprogram biztosítja ezt a funkciót. (32-es kód)
Az illesztőprogram indítási típusa le van tiltva a beállításjegyzékben.
Ajánlott felbontás
Telepítse újra az eszközillesztőt manuálisan
- A Start menüben keressen rá Eszközkezelő és az eredmények közül válassza ki az Eszközkezelőt.
- Kattintson a jobb gombbal az eszközre a listában.
- Válassza ki Eltávolítás a megjelenő menüből.
- Az eszköz eltávolítása után válassza a lehetőséget Akció a menüsorban.
- Válassza ki Keresse meg a hardvermódosításokat az illesztőprogram újratelepítéséhez.
jegyzet Előfordulhat, hogy a rendszer felkéri az illesztőprogram elérési útjának megadására. Ha a rendszer kéri az illesztőprogramot, de nem rendelkezik vele, megpróbálhatja letölteni a legújabb illesztőprogramot a hardvergyártó webhelyéről.
33-as kód: A Windows nem tudja meghatározni, hogy mely erőforrások szükségesek ehhez az eszközhöz. (33-as kód)
A fordító, amely meghatározza az eszköz által igényelt erőforrásokat, meghibásodott.
Ajánlott felbontások
- Próbálja meg a BIOS beállítóprogramját használni, vagy frissítse a BIOS-t.
- Hardver konfigurálása, javítása vagy cseréje.
A BIOS frissítésével és az eszköz konfigurálásával vagy cseréjével kapcsolatos további információkért forduljon az eszköz hardverszállítójához.
34-es kód: A Windows nem tudja meghatározni az eszköz beállításait. Olvassa el az eszközhöz mellékelt dokumentációt, és használja az Erőforrás fület a konfiguráció beállításához. (34-es kód)
A készülék kézi konfigurálást igényel. Az eszköz kézi konfigurálására vonatkozó utasításokért tekintse meg a hardver dokumentációját, vagy forduljon a hardver forgalmazójához. Miután konfigurálta magát az eszközt, az Eszközkezelő Erőforrások lapján konfigurálhatja az erőforrás-beállításokat a Windows rendszerben.
35-ös kód: A számítógép rendszer firmware-je nem tartalmaz elegendő információt az eszköz megfelelő konfigurálásához és használatához. Az eszköz használatához forduljon a számítógép gyártójához, és szerezzen be firmware- vagy BIOS-frissítést. (35-ös kód)
A BIOS erőforrás-hozzárendeléseit tároló Multiprocessor System (MPS) táblából hiányzik az eszközhöz tartozó bejegyzés, ezért frissíteni kell.
Ajánlott felbontás
A BIOS frissítéséhez forduljon a számítógép gyártójához.
36-os kód: Ez az eszköz PCI megszakítást kér, de ISA megszakításra van konfigurálva (vagy fordítva). Kérjük, használja a számítógép rendszerbeállító programját az eszköz megszakításának újrakonfigurálásához. (36-os kód)
A megszakítási kérés (IRQ) fordítása meghiúsult.
Ajánlott felbontás
Módosítsa az IRQ-foglalások beállításait a BIOS-ban.
A BIOS-beállítások módosításával kapcsolatos további információkért tekintse meg a hardver dokumentációját, vagy forduljon a számítógép gyártójához. Megpróbálhatja a BIOS-beállító eszközt is használni az IRQ-foglalások beállításainak módosítására (ha vannak ilyen lehetőségek). Lehetséges, hogy a BIOS bizonyos IRQ-kat lefoglalhat a perifériás komponensek összekapcsolására (PCI) vagy ISA-eszközökre.
37-es kód: A Windows nem tudja inicializálni az eszközillesztőt ehhez a hardverhez. (37-es kód)
Az illesztőprogram hibát adott vissza, amikor végrehajtotta a DriverEntry rutint.
Ajánlott felbontás
Telepítse újra az eszközillesztőt manuálisan
- A Start menüben keressen rá Eszközkezelő és az eredmények közül válassza ki az Eszközkezelőt.
- Kattintson a jobb gombbal az eszközre a listában.
- Válassza ki Eltávolítás a megjelenő menüből.
- Az eszköz eltávolítása után válassza a lehetőséget Akció a menüsorban.
- Válassza ki Keresse meg a hardvermódosításokat az illesztőprogram újratelepítéséhez.
jegyzet Előfordulhat, hogy a rendszer felkéri az illesztőprogram elérési útjának megadására. Ha a rendszer kéri az illesztőprogramot, de nem rendelkezik vele, megpróbálhatja letölteni a legújabb illesztőprogramot a hardvergyártó webhelyéről.
38-as kód: A Windows nem tudja betölteni az eszközillesztőt ehhez a hardverhez, mert az eszközillesztő korábbi példánya még mindig a memóriában van. (38-as kód)
Az illesztőprogramot nem lehetett betölteni, mert egy korábbi példány még mindig betöltődik.
Ajánlott felbontás
Indítsa újra a számítógépet. A Start menüben kattintson a gombra Leállitás, majd válassza ki Újrakezd.
39-es kód: A Windows nem tudja betölteni az eszközillesztőt ehhez a hardverhez. Lehet, hogy az illesztőprogram sérült vagy hiányzik. (39-es kód)
Telepítse újra az eszközillesztőt manuálisan
- A Start menüben keressen rá Eszközkezelő és az eredmények közül válassza ki az Eszközkezelőt.
- Kattintson a jobb gombbal az eszközre a listában.
- Válassza ki Eltávolítás a megjelenő menüből.
- Az eszköz eltávolítása után válassza a lehetőséget Akció a menüsorban.
- Válassza ki Keresse meg a hardvermódosításokat az illesztőprogram újratelepítéséhez.
jegyzet Előfordulhat, hogy a rendszer felkéri az illesztőprogram elérési útjának megadására. Ha a rendszer kéri az illesztőprogramot, de nem rendelkezik vele, megpróbálhatja letölteni a legújabb illesztőprogramot a hardvergyártó webhelyéről.
40-es kód: A Windows nem tud hozzáférni ehhez a hardverhez, mert a beállításjegyzékben szereplő szolgáltatási kulcs információi hiányoznak vagy helytelenül vannak rögzítve. (40-es kód)
A beállításjegyzék szolgáltatási alkulcsában lévő illesztőprogram információi érvénytelenek.
Ajánlott felbontás
Telepítse újra az eszközillesztőt manuálisan
- A Start menüben keressen rá Eszközkezelő és az eredmények közül válassza ki az Eszközkezelőt.
- Kattintson a jobb gombbal az eszközre a listában.
- Válassza ki Eltávolítás a megjelenő menüből.
- Az eszköz eltávolítása után válassza a lehetőséget Akció a menüsorban.
- Válassza a Keresés lehetőséget hardver változások az illesztőprogram újratelepítéséhez.
jegyzet Előfordulhat, hogy a rendszer felkéri az illesztőprogram elérési útjának megadására. Ha a rendszer kéri az illesztőprogramot, de nem rendelkezik vele, megpróbálhatja letölteni a legújabb illesztőprogramot a hardvergyártó webhelyéről.
41-es kód: A Windows sikeresen betöltötte az eszközillesztőt ehhez a hardverhez, de nem találja a hardvereszközt. (41-es kód)
Ez a probléma akkor fordul elő, ha nem Plug and Play eszközhöz telepít illesztőprogramot, de a Windows nem találja az eszközt.
Ajánlott felbontás
Telepítse újra az eszközillesztőt manuálisan
- A Start menüben keressen rá Eszközkezelő és az eredmények közül válassza ki az Eszközkezelőt.
- Kattintson a jobb gombbal az eszközre a listában.
- Válassza ki Eltávolítás a megjelenő menüből.
- Az eszköz eltávolítása után válassza a lehetőséget Akció a menüsorban.
- Válassza a Keresés lehetőséget hardver változások az illesztőprogram újratelepítéséhez.
jegyzet Előfordulhat, hogy a rendszer felkéri az illesztőprogram elérési útjának megadására. Ha a rendszer kéri az illesztőprogramot, de nem rendelkezik vele, megpróbálhatja letölteni a legújabb illesztőprogramot a hardvergyártó webhelyéről.
42-es kód: A Windows nem tudja betölteni az eszközillesztőt ehhez a hardverhez, mert már duplikált eszköz fut a rendszerben. (42-es kód)
A rendszer ismétlődő eszközt észlelt. Ez a hiba akkor fordul elő, ha egy buszvezető helytelenül hoz létre két azonos nevű alfolyamatot (úgynevezett buszmeghajtó hiba), vagy ha egy sorozatszámmal rendelkező eszközt új helyen fedeznek fel, mielőtt eltávolítanák a régiből elhelyezkedés.
Ajánlott felbontás
Indítsa újra a számítógépet. A Start menüben kattintson a gombra Leállitás, majd válassza ki Újrakezd.
43-as kód: A Windows leállította ezt az eszközt, mert problémákat jelentett. (43-as kód)
Az eszközt vezérlő egyik illesztőprogram értesítette az operációs rendszert, hogy az eszköz valamilyen módon meghibásodott.
Ajánlott felbontás
Ha már kipróbálta a „Először ezeket a lépéseket próbálja ki” szakaszt, tekintse meg a hardver dokumentációját, vagy lépjen kapcsolatba a gyártóval a probléma diagnosztizálásával kapcsolatos további információkért.
Telepítse újra az eszközillesztőt manuálisan
- A Start menüben keressen rá Eszközkezelő és az eredmények közül válassza ki az Eszközkezelőt.
- Kattintson a jobb gombbal az eszközre a listában.
- Válassza ki Eltávolítás a megjelenő menüből.
- Az eszköz eltávolítása után válassza a lehetőséget Akció a menüsorban.
- Válassza a Keresés lehetőséget hardver változások az illesztőprogram újratelepítéséhez.
jegyzet Előfordulhat, hogy a rendszer felkéri az illesztőprogram elérési útjának megadására. Ha a rendszer kéri az illesztőprogramot, de nem rendelkezik vele, megpróbálhatja letölteni a legújabb illesztőprogramot a hardvergyártó webhelyéről.
44-es kód: Egy alkalmazás vagy szolgáltatás leállította ezt a hardvereszközt. (44-es kód)
Indítsa újra a számítógépet. A Start menüben kattintson a gombra Leállitás, majd válassza ki Újrakezd.
45-ös kód: Jelenleg ez a hardvereszköz nincs csatlakoztatva a számítógéphez. A probléma megoldásához csatlakoztassa újra ezt a hardvereszközt a számítógéphez. (45-ös kód)
Ez a hiba akkor fordul elő, ha egy korábban a számítógéphez csatlakoztatott eszköz már nincs csatlakoztatva. A probléma megoldásához csatlakoztassa újra ezt a hardvereszközt a számítógéphez.
Ajánlott felbontás
Nincs szükség állásfoglalásra. Ez a hibakód csak az eszköz lekapcsolt állapotának jelzésére szolgál, és nem igényel megoldást. A hibakód automatikusan megszűnik, amikor csatlakoztatja a társított eszközt a számítógéphez.
46-os kód: A Windows nem tud hozzáférni ehhez a hardvereszközhöz, mert az operációs rendszer leállási folyamatban van. A hardvereszköznek megfelelően működnie kell a számítógép következő indításakor. (46-os kód)
Az eszköz nem elérhető, mert a rendszer leáll.
Ajánlott felbontás
Nincs szükség állásfoglalásra. A hardvereszköznek megfelelően működnie kell a számítógép következő indításakor. Ez a hibakód csak akkor van beállítva, ha Illesztőprogram-ellenőrző engedélyezve van, és az összes alkalmazást már leállították.
47-es kód: A Windows nem tudja használni ezt a hardvereszközt, mert előkészítették a biztonságos eltávolításra, de nem távolították el a számítógépről. A probléma megoldásához húzza ki az eszközt a számítógépből, majd csatlakoztassa újra. (47-es kód)
Ez a hibakód csak akkor jelenik meg, ha a Biztonságos eltávolítás alkalmazást használta az eszköz eltávolításra való előkészítésére, vagy megnyomott egy fizikai kilökőgombot.
Ajánlott felbontás
Húzza ki az eszközt a számítógépből, majd csatlakoztassa újra. Indítsa újra a számítógépet, ha ez nem oldja meg a hibát. A Start menüben kattintson a gombra Leállitás, majd válassza ki Újrakezd.
48-as kód: Az eszköz szoftverének elindítása le van tiltva, mert ismert, hogy problémái vannak a Windows rendszerrel. Lépjen kapcsolatba a hardver forgalmazójával új illesztőprogramért. (48-as kód)
A legújabb verzió vagy a frissített illesztőprogram beszerzéséhez forduljon hardvereszköze gyártójához. Ezután telepítse a számítógépére.
49-es kód: A Windows nem tudja elindítani az új hardvereszközöket, mert a rendszerszerkezet túl nagy (túllépi a rendszerleíró adatbázis méretkorlátját). (49-es kód)
A rendszerszerkezet túllépte a maximális méretét, és az új eszközök nem működhetnek, amíg a méretet le nem csökkentik. A rendszerlerakódás a rendszerleíró adatbázis állandó része, amely olyan fájlkészlethez kapcsolódik, amely annak a számítógépnek a konfigurációjával kapcsolatos információkat tartalmaz, amelyre az operációs rendszer telepítve van. A konfigurált elemek közé tartoznak az alkalmazások, a felhasználói beállítások, az eszközök és így tovább. A probléma bizonyos eszközök lehetnek, amelyek már nincsenek csatlakoztatva a számítógéphez, de még mindig szerepelnek a rendszerszerkezetben.
Ajánlott felbontás
Távolítson el minden olyan hardvereszközt, amelyet már nem használ.
- Állítsa be az Eszközkezelőt, hogy megjelenítse azokat az eszközöket, amelyek már nem csatlakoznak a számítógéphez.
- A Start menüben kattintson a gombra Fuss.
- A Megnyitás mezőbe írja be cmd. Megnyílik a Parancssor ablak.
- A promptba írja be a következő parancsot, majd nyomja meg az Enter billentyűt: állítsa be a devmgr_show_nonpresent_devices=1 értéket
- Az Eszközkezelőben kattintson a gombra Kilátás, majd kattintson a gombra Rejtett eszközök megjelenítése. Mostantól olyan eszközöket láthat, amelyek nem csatlakoznak a számítógéphez.
- Válasszon egy nem jelen lévő eszközt. A Sofőr fület, válasszon Eltávolítás.
- Ismételje meg a 3. lépést minden olyan nem jelen lévő eszközzel, amelyet már nem használ. Ezután indítsa újra a számítógépet.
- Ellenőrizze az eszköz tulajdonságai párbeszédpanelt az Eszközkezelőben, hogy megtudja, megoldódott-e a hiba.
50-es kód: A Windows nem tudja alkalmazni az összes tulajdonságot ehhez az eszközhöz. Az eszköz tulajdonságai tartalmazhatnak olyan információkat, amelyek leírják az eszköz képességeit és beállításait (például biztonsági beállításokat). A probléma megoldásához próbálja meg újratelepíteni az eszközt. Javasoljuk azonban, hogy új illesztőprogramért forduljon a hardver gyártójához. (50-es kód)
Telepítse újra az eszközillesztőt manuálisan
- A Start menüben keressen rá Eszközkezelő és az eredmények közül válassza ki az Eszközkezelőt.
- Kattintson a jobb gombbal az eszközre a listában.
- Válassza ki Eltávolítás a megjelenő menüből.
- Az eszköz eltávolítása után válassza a lehetőséget Akció a menüsorban.
- Válassza a Keresés lehetőséget hardver változások az illesztőprogram újratelepítéséhez.
jegyzet Előfordulhat, hogy a rendszer felkéri az illesztőprogram elérési útjának megadására. Ha a rendszer kéri az illesztőprogramot, de nem rendelkezik vele, megpróbálhatja letölteni a legújabb illesztőprogramot a hardvergyártó webhelyéről.
51-es kód: Ez az eszköz jelenleg egy másik eszközön vagy eszközkészleten vár az indulásra. (51-es kód)
Jelenleg nincs megoldás erre a problémára. A probléma diagnosztizálásához vizsgáljon meg más meghibásodott eszközöket az eszközfában, amelyektől ez az eszköz függhet. Ha meg tudja állapítani, hogy miért nem indult el egy másik kapcsolódó eszköz, akkor megoldhatja ezt a problémát.
52-es kód: A Windows nem tudja ellenőrizni az eszközhöz szükséges illesztőprogramok digitális aláírását. Lehetséges, hogy egy nemrégiben végrehajtott hardver- vagy szoftvermódosítás hibásan aláírt vagy sérült fájlt telepített, vagy ismeretlen forrásból származó rosszindulatú szoftver. (52-es kód)
Előfordulhat, hogy az illesztőprogram aláírás nélküli vagy sérült.
Ajánlott felbontás
Töltse le a legújabb illesztőprogramot a hardvergyártó webhelyéről, vagy kérjen segítséget a gyártótól.
53-as kód: Ezt az eszközt a Windows kernel hibakeresője számára fenntartották a rendszerindítási munkamenet idejére. (53-as kód)
Az eszköz normál indításához kapcsolja ki a Windows kernel hibakeresését.
54-es kód: Ez az eszköz meghibásodott, és alaphelyzetbe állítás alatt áll. (54-es kód)
Ez egy időszakos problémakód, amely az ACPI-visszaállítási módszer végrehajtása közben van hozzárendelve. Ha az eszköz meghibásodás miatt soha nem indul újra, akkor ebben az állapotban elakad, és a rendszert újra kell indítani.
Ajánlott felbontás
Indítsa újra a számítógépet. A Start menüben kattintson a gombra Leállitás, majd válassza ki Újrakezd.