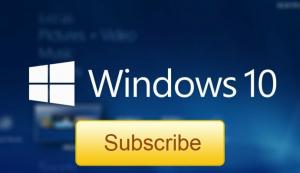Az online beszédfelismerés letiltása csoportházirenddel a Windows 10 rendszerben
A Windows eszközalapú beszédfelismerő funkciót is kínál (a Windows beszédfelismerésén keresztül érhető el Asztali alkalmazás), valamint egy felhőalapú beszédfelismerő szolgáltatás azokon a piacokon és régiókban, ahol a Cortana található elérhető. A Microsoft felhasználhatja az Ön számítógépén gyűjtött hangadatokat beszédszolgáltatásainak fejlesztésére. A Windows 10 lehetővé teszi az online beszédfelismerés letiltását csoportházirenddel. Ebben a cikkben áttekintjük, hogyan lehet alkalmazni a korlátozást a gpedit.msc és a rendszerleíró adatbázis módosításával egyaránt.
A Windows beszédfelismerés lehetővé teszi, hogy egyedül a hangjával vezérelje számítógépét, billentyűzet vagy egér nélkül. Van egy speciális varázsló, amely segít az indulásban. Csatlakoztassa a mikrofont, majd konfigurálja a Windows beszédfelismerést. A beszédfelismerés jó kiegészítője a a Windows 10 diktálási funkciója.
A beszédfelismerés csak a következő nyelveken érhető el: angol (Egyesült Államok, Egyesült Királyság, Kanada, India és Ausztrália), francia, német, japán, mandarin (egyszerűsített kínai és hagyományos kínai) és Spanyol.
A beszédfelismerés használatához a lehetőséget Megismerni téged (a Beszéd, tinta és gépelés alatti adatvédelmi beállítás) be kell kapcsolni, mert a beszédszolgáltatások a felhőben és az eszközön is léteznek. A Microsoft által ezekről a szolgáltatásokról gyűjtött információk segítenek a szolgáltatások fejlesztésében. Olyan beszédszolgáltatások, amelyek nem támaszkodnak a felhőre, és csak az Ön eszközén működnek, például a Narrátor és a Windows A beszédfelismerés továbbra is működik, ha ez a beállítás ki van kapcsolva, de a Microsoft nem gyűjt beszédet adat.
Amikor a te Diagnosztikai és használati adatok beállítása (Beállítások > Adatvédelem > Diagnosztika és visszajelzés) értékre van állítva, a tintázási és gépelési beviteli adatok elküldésre kerülnek a Microsoftnak, és a vállalat összesítve használja fel ezeket az adatokat a tintázási és gépelési platform javítására az összes felhasználó számára.
Ha szeretné letiltani az online beszédfelismerést csoportházirenddel, kövesse az alábbi utasításokat. Be kell jelentkeznie a következővel: egy adminisztratív fiók folytatni.
Az online beszédfelismerés letiltása csoportházirenddel a Windows 10 rendszerben,
- Nyisd ki Rendszerleíróadatbázis-szerkesztő.
- Nyissa meg a következő rendszerleíró kulcsot:
HKEY_LOCAL_MACHINE\SOFTWARE\Policies\Microsoft\InputPersonalization
Tipp: Lásd hogyan lehet egy kattintással a kívánt rendszerleíró kulcsra ugrani.
Ha nincs ilyen kulcsa, akkor egyszerűen hozza létre.
- Itt hozzon létre egy új 32 bites duplaszó-értéket AllowInputPersonalization. Megjegyzés: Még akkor is, ha az 64 bites Windows futtatása, akkor is 32 bites duplaszót kell használnia értéktípusként.
Hagyja meg az értékadatát 0-nak. - Indítsa újra a Windows 10-et hogy alkalmazza a korlátozást, és kész.
Kész vagy. Ez a módszer mindenben működik kiadások a Windows 10.
Az idő megtakarítása érdekében használatra kész rendszerleíró fájlokat készítettem. Innen tudod letölteni őket:
Töltse le a rendszerleíró fájlokat
A visszavonási csípés benne van.
Az online beszédfelismerés letiltása a Gpedit.msc segítségével
Ha Windows 10 Pro, Enterprise vagy Education rendszert futtat kiadás, a Helyi csoportházirend-szerkesztő alkalmazással konfigurálhatja a fent említett beállításokat grafikus felhasználói felülettel.
- nyomja meg Győzelem + R gombokat a billentyűzeten, és írja be:
gpedit.msc
Nyomd meg az Entert.
- Megnyílik a Csoportházirend-szerkesztő. Menj Számítógép konfigurációja\Felügyeleti sablonok\Vezérlőpult\Regionális és nyelvi beállítások.
- Kattintson duplán az opcióra Lehetővé teszi a felhasználók számára, hogy engedélyezzék az online beszédfelismerő szolgáltatásokat és állítsa be Tiltva.
- Kattintson Alkalmaz és rendben.
Ez az.
Megjegyzés: Ha problémába ütközik bármely csoportházirend-beállítás visszaállítása során, tekintse meg a módját Állítsa vissza az összes csoportházirend-beállítást a Windows 10 rendszerben.
Érdekes cikkek:
- Beszédfelismerési profilok módosítása a Windows 10 rendszerben
- A beszédfelismerés dokumentum-ellenőrzésének letiltása a Windows 10 rendszerben
- Engedélyezze a hangaktiválást a beszédfelismeréshez a Windows 10 rendszerben
- A beszédfelismerés nyelvének módosítása a Windows 10 rendszerben
- Beszédfelismerési hangparancsok a Windows 10 rendszerben
- Hozzon létre Start Speech Recognition parancsikont a Windows 10 rendszerben
- Adja hozzá a beszédfelismerés helyi menüjét a Windows 10 rendszerben
- Beszédfelismerés engedélyezése a Windows 10 rendszerben
- Futtassa a Beszédfelismerést indításkor a Windows 10 rendszerben
- Az online beszédfelismerés letiltása a Windows 10 rendszerben
- A diktálás használata Windows 10 rendszerben