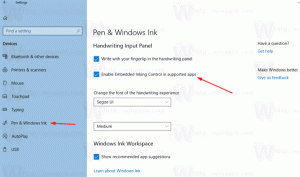Egyszerre méretezze át a bekattintott Windowsokat a Windows 10 rendszerben
A Windows 7 rendszerben megjelent Aero Snap funkció lehetővé teszi a megnyitott ablakok egyszerű kezelését. Számos funkciója van, amelyek közül az egyik, hogy a megnyitott ablakot a képernyő széleihez rögzítheti. Ez a viselkedés a Windows 10 és a Windows 8 rendszerben is fennáll.
A Windows 7 rendszerben a Microsoft megkönnyítette az ablakok egymás melletti csempézését azáltal, hogy automatikusan elrendezi őket, amikor az egérmutatót a képernyő felső, bal vagy jobb szélére húzza. A Microsoft ezt Aero Snap-nek hívja. A Windows 10 rendszerben kibővültek a rögzítési funkciók. A Windows 10 rendelkezik Snap Assist, Corner Snap és Snap Fill funkcióval. A Snap Assist felkéri, hogy válasszon egy másik ablakot, amelyet azonnal beilleszthet, miután bármelyiket bepattintotta. A Corner Snap segítségével az ablakokat a képernyő sarkaira húzhatja átméretezés céljából, és a képernyő 4 kvadránsához rögzítheti őket. A Snap Fill az a funkció, ahol az egyik ablak átméretezése a másik, hozzá illesztett ablakot is átméretezi, így automatikusan eltávolítja az üres helyeket.
Kapcsolódó cikk: A Windows 10 rendszerben letilthatja a rögzítést, de megtarthatja a többi kiterjesztett ablakkezelési lehetőséget
Nézzük meg, hogyan használhatjuk a Snap Fill funkciót a többi kattintott ablak átméretezésére.
A bepattintott ablakok egyidejű átméretezése a Windows 10 rendszerben, csináld a következőt.
- Illesszen két ablakot az Asztal másik oldalára. Az egyiket az Asztal bal oldalára húzhatja. Amint a mutató megérinti a bal szélét, az ablak bepattan.
- Válasszon egy másik ablakot, hogy a jobb oldalra pattintsa.
- Vigye a mutatót a képernyő közepére. Vékony vonal van két bepattanó ablak között.
- Keressen egy átlátszó szürke sávot, amely a szegély felett jelenik meg. Ez annak a jele, hogy elkezdheti az átméretezést.
- Kattintson és tartsa lenyomva a bal egérgombot, és húzza az egérmutatót balra vagy jobbra az egyik ablak átméretezéséhez. Az aktív ablak mellett egy vastag fekete határoló jelenik meg. A másik ablak mérete automatikusan megtörténik!
A határoló sáv jobbra mozgatása csökkenti a jobb oldali ablak szélességét. És fordítva, a határolót a bal szélre mozgatva több hely jut a jobb oldali ablaknak.
Megjegyzés: Az inaktív ablak nem kerül átméretezésre élőben, ami azt jelenti, hogy a változás vizuálisan nem azonnali, és nem követi az egérmutató mozgását. Az inaktív ablak mérete az egér bal gombjának elengedése után módosul.
Ez az.