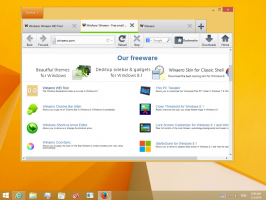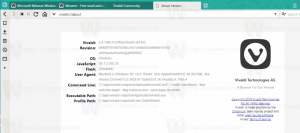Hogyan telepítsük a Windows alrendszert Androidhoz a Windows 11 rendszerben
Tekintsük át, hogyan telepíthető a Windows Subsystem for Android a Windows 11 rendszerben két módszerrel, a Microsoft Store és manuálisan a PowerShell segítségével. A Windows Subsystem for Android (WSA) lehetővé teszi az Android-alkalmazások futtatását közvetlenül a Windows asztalon, mint bármely natív alkalmazást.
Hirdetés
Kezdetben a Microsoft készítette a WSA funkció csak a Windows Insider program tagjai számára elérhető a Béta csatornán az Egyesült Államokban. A redmondi cég azt is kijelentette, hogy a Dev Channel bennfentesei hamarosan hozzáférhetnek a Windows Subsystem for Androidhoz is, de azt nem határozták meg, hogy pontosan mikor. Ez némileg meglepő, hiszen általában minden újdonság először a Dev csatornán jelenik meg. Egyébként nem olyan nehéz rávenni a WSA-t, hogy működjön az eszközön.
Telepítse a Windows alrendszert Androidhoz a Windows 11 rendszerben
Ha nem szeretné megvárni, amíg a WSA elérhetővé válik az Ön számára, kényszerítheti a funkció manuális telepítését. Ellenkező esetben használhatja a hivatalos módszert, amely magában foglalja a Microsoft Store-t. Tekintsük át mindkét módszert.
Telepítse a Windows alrendszert Androidhoz a PowerShell segítségével
- Nyissa meg a Feladatkezelő a CPU lapon, és ellenőrizze a CPU lapon a Virtualizáció sort. Ha hiányzik, engedélyeznie kell a BIOS-ban.
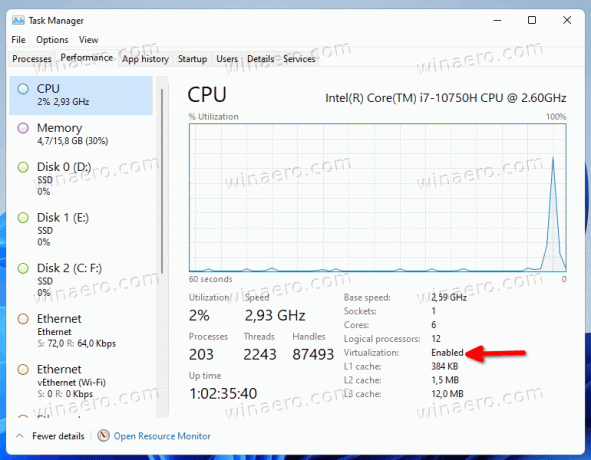
- Most nyomja meg Győzelem + R és írja be
választható funkcióka Futtatás párbeszédpanelen.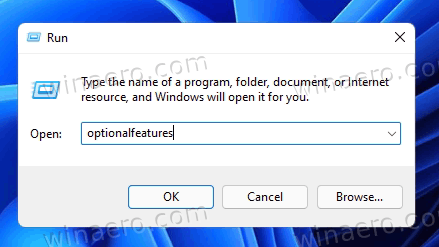
- Ellenőrizd a Virtuális gép platform összetevőt, és kattintson rendben telepíteni. Lehetséges, hogy újra kell indítania az operációs rendszert a módosítás alkalmazásához.
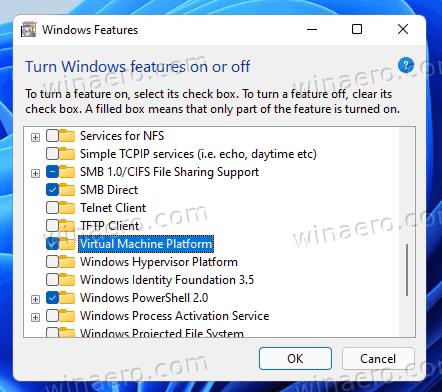
- Ezután nyissa meg a webböngészőt, és mutasson erre Tárolási hivatkozásgenerátor az rg-adguard által.
- Írja be a következő URL-t a keresőmezőbe:
https://www.microsoft.com/store/productId/9P3395VX91NR. - Válassza ki a Lassú csengetést, és kattintson a pipa gombra a hivatkozások létrehozásához.

- Töltse le a hatalmas fájlt
MicrosoftCorporationII.WindowsSubsystemForAndroid_***_.msixbundle, ahol a *** a verziója.
- Nyisd ki Windows terminál rendszergazdaként a PowerShell segítségével a Letöltések mappát, és írja be a következő parancsot a Windows Subsystem for Android telepítéséhez a Windows 11 rendszerben:
Add-AppxPackage -Path "C:\Users\winaero\Downloads\MicrosoftCorporationII.WindowsSubsystemForAndroid_. Javítsa ki a csomag nevét és elérési útját, és nyomja meg a gombot Belép..msixbundle" 
- A Windows Subsystem for Android már telepítve van, és elérhető a Start menüből, valamint az Amazon Store-ból.

Gratula! Most már bejelentkezhet az Amazon Appstore-ba, és telepítheti az elérhető alkalmazásokat. Ha hiányzik a kedvenc alkalmazásod, megteheted manuálisan töltse be az APK-fájlt.
Ha Ön szerencsés felhasználó, akinek a WSA már elérhető a fenti lépések nélkül, sokkal könnyebb lesz a dolgunk. Mindent elvégezhet, ha egyszerűen telepíti az Amazon AppStore-t a Microsoft Store-ból. Itt van, hogyan.
Telepítse a WSA-t a Microsoft Store-ból
- Nyomja meg a Win + R gombot, és írja be
választható funkcióka Futtatás mezőbe. Megtalálhatja és futtathatja a Windows-szolgáltatások be-és kikapcsolása eszközt a Windows Search segítségével.
- Ha még nincs engedélyezve, engedélyezze a Virtuális gép platform választási lehetőség.
- Nyissa meg a Windows beállításait (Győzelem + én), és lépjen a Windows Update > Windows Insider Program fölé. Regisztrálja gépét a Béta csatornára. (Lát jegyzet).

- Navigáljon a webböngészőben erre a linkre az Amazon AppStore alkalmazás beszerzéséhez.
- Kattintson a Kap gomb.
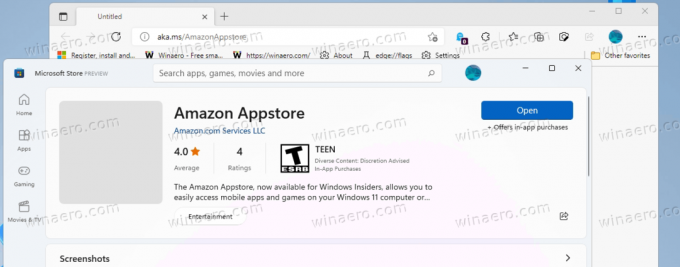
- Lépjen a Microsoft Store szoftverre, és fejezze be a telepítést. Ez automatikusan telepíti a Windows alrendszert Androidhoz a Windows 11 rendszerű eszközére.
Kész vagy! Most nyissa meg az Amazon Appstore-t, és válassza ki a telepíteni kívánt Android-alkalmazást. Megint lehet kézi oldalra töltse be a hiányzó Android-alkalmazásokat.

jegyzet: Az eszköz béta csatornára való regisztrálása csak ideiglenes követelmény. A WSA egy folyamatban lévő munka, ezért az előnézeti verziója jelenleg a Beta Channel Insiderre korlátozódik az Egyesült Államokban. Amint a Microsoft szélesebb közönség számára elérhetővé teszi, ez a lépés feleslegessé válik.
Ez az.