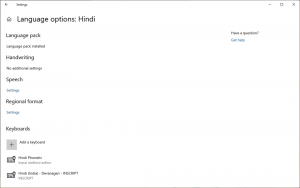A teljes képernyős mód engedélyezése az Edge-ben
A Microsoft Edge az alapértelmezett webböngésző alkalmazás a Windows 10 rendszerben. Ez egy univerzális (UWP) alkalmazás, amely bővítési támogatással, gyors renderelő motorral és egyszerűsített felhasználói felülettel rendelkezik. A böngésző egyik újdonsága a teljes képernyős mód, amelyet gyorsbillentyűvel vagy egy speciális menüparancs segítségével válthatunk át. Lássuk, hogyan lehet megcsinálni.
Hirdetés
Az Edge sok változást kapott a Windows 10 legutóbbi kiadásaival. A böngésző immár kiterjesztések támogatással, EPUB támogatással, beépített PDF-olvasóval, jelszavak és kedvencek exportálásával és számos egyéb hasznos funkcióval rendelkezik. A Fall Creators Update összeállításához hozzáadott új funkció lehetővé teszi a felhasználó számára, hogy egyetlen billentyűleütéssel teljes képernyőre lépjen.
A hagyományos böngészők, amelyek asztali alkalmazások, mint például a Firefox, az Opera vagy a Google Chrome, teljes képernyős módba kapcsolhatók a gomb megnyomásával. F11.
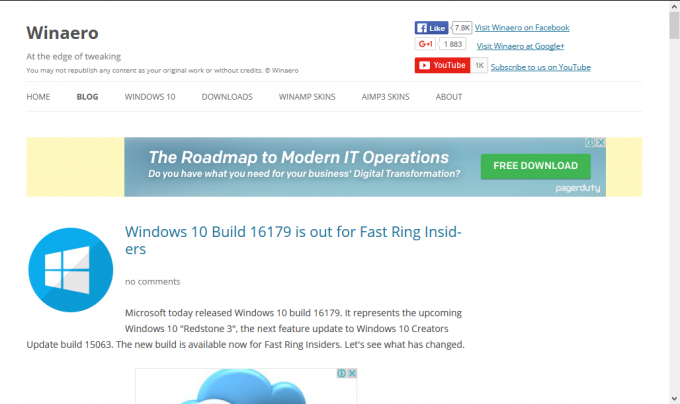
Még Fájlkezelő megnyomásakor teljes képernyőre válthat F11. De nem volt univerzális módszer.
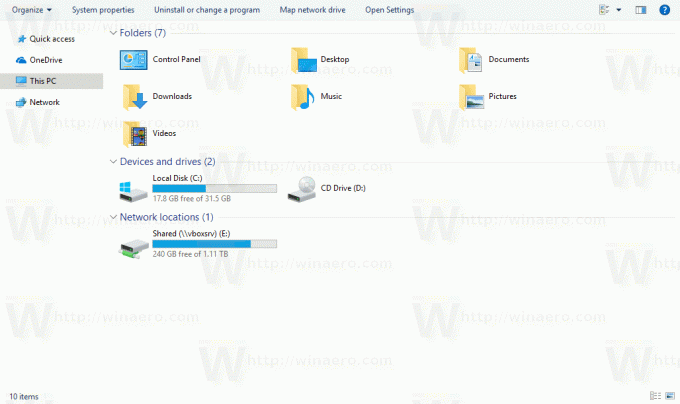
Végül az Edge böngésző is megkapta ugyanezt a funkciót! Az egész rendszerrel együtt Győzelem + Váltás + Belép gyorsbillentyű ami teljes képernyőssé teszi a Store alkalmazásokat, használhatja az F11 billentyűt vagy egy speciális menüpontot. Ez a Windows 10 Build 16215 verziójától kezdve működik. Lát hogyan találhatja meg a futó Windows 10 build számát.
A teljes képernyős mód engedélyezéséhez az Edge-ben, futtassa a böngészőt, és nyissa meg a kívánt oldalt.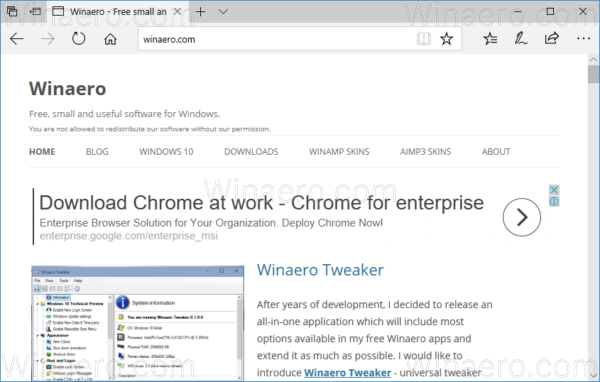
Most nyomja meg F11 a teljes képernyős mód engedélyezéséhez.
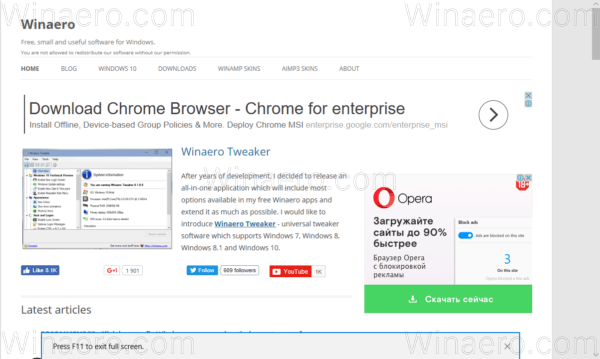
Másik megoldásként kattintson a három vízszintes pont menügombra a böngészőablak jobb felső sarkában a menü megnyitásához.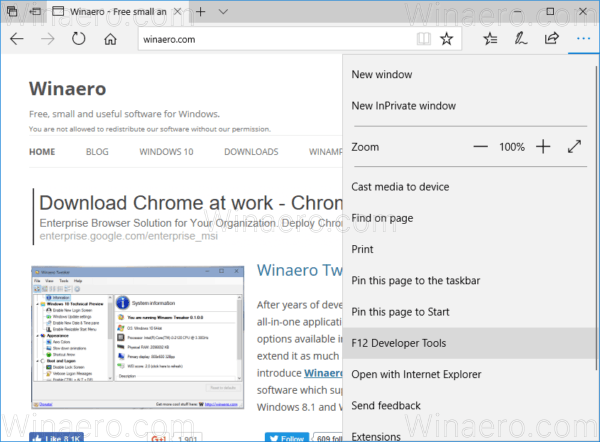 Most kattintson a Teljes képernyő ikont a Zoom mellett. Ez az utolsó ikon a sorban.
Most kattintson a Teljes képernyő ikont a Zoom mellett. Ez az utolsó ikon a sorban.
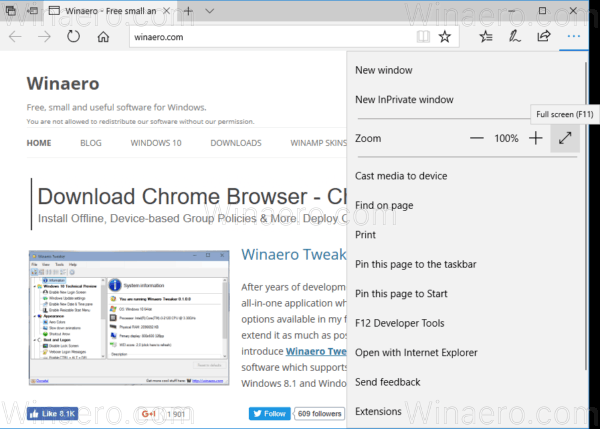
Most ismét megnyomhatja az F11 billentyűt a teljes képernyős és az alapértelmezett ablakos mód közötti váltáshoz.
Alternatív megoldásként vigye az egérmutatót a képernyő jobb felső sarkába. Megjelenik egy felugró ablak a Kis méret, a Visszaállítás és a Bezárás gombokkal. Kattintson a két nyíllal ellátott középső gombra az ablak visszaállításához.
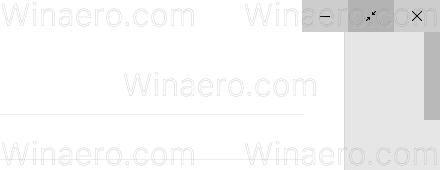
Ez az.