Az értesítések nyitva tartási ideje a Windows 11 rendszerben
Így módosíthatja, hogy az értesítések mennyi ideig maradjanak a képernyőn Windows 11 rendszerben. A Windows 11 alapértelmezés szerint 5 másodpercig megőrzi az értesítéseket a kijelzőn. Ezt követően az operációs rendszer az értesítéseket az értesítési központba helyezi át, kivéve, ha olyan fontos értesítésről van szó, amely műveletet igényel, például frissítési felszólítást, riasztást vagy emlékeztetőt.
Hirdetés
Vannak, akik személyes preferenciáik vagy fizikai korlátaik miatt szeretnének ezen változtatni. Szerencsére nagyon egyszerűen módosítható, hogy a Windows 11 mennyi ideig jelenítse meg az értesítéseket a képernyőn.
Módosíthatja, hogy az értesítések mennyi ideig maradjanak a képernyőn a Windows 11 rendszerben
A Beállítások alkalmazás, a Vezérlőpult és a Rendszerleíróadatbázis-szerkesztő segítségével testreszabhatja, hogy mennyi ideig maradjanak az értesítések a képernyőn Windows 11 rendszerben. A változtatások csak az aktuális felhasználói fiókot érintik. Tekintsük át ezeket a módszereket.
Módosítsa az értesítések megőrzésének időtartamát a Beállításokban
- nyomja meg Győzelem + én vagy kattintson jobb gombbal a Start menü gombra, és válassza ki Beállítások. A Beállítások alkalmazást a Windows 11 rendszerben is megnyithatja egyéb módszerek.
- Menj Megközelíthetőség és kattintson a Vizuális effektek szakasz.

- Találd meg "Ennyi idő elteltével elvetheti az értesítéseket" opciót, és válasszon egy másik lehetőséget 5 másodperc nak nek 5 perc.
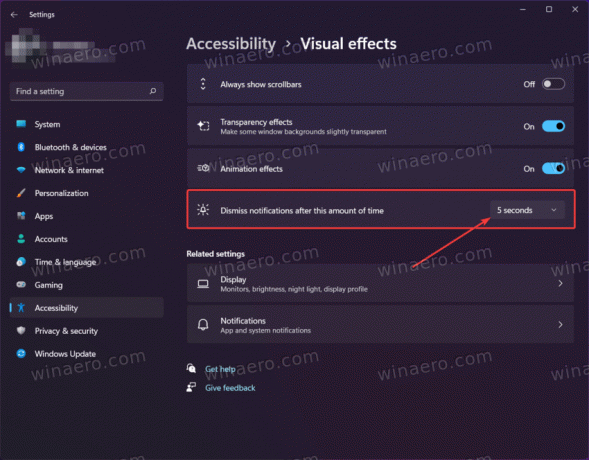
Kész vagy.
Tehát az alapértelmezett érték 5 másodperc, de beállíthatja, hogy a Windows 11 legfeljebb a képernyőn tartsa az értesítéseket 5 perc. Ne feledje, hogy nem állíthatja be, hogy a Windows 11 értesítései 5 másodpercnél rövidebb ideig maradjanak a monitoron.
Így módosíthatja, hogy az értesítések mennyi ideig maradjanak a képernyőn Windows 11 rendszerben a Beállítások alkalmazással. Nem kell újraindítani a shellt, a számítógépet, manuálisan menteni a változtatásokat stb. A Windows azonnal alkalmazza a módosításokat.
Állítsa be az értesítési időtúllépést a Windows 11 rendszerben a klasszikus Vezérlőpult segítségével
Az új Windows 11 felhasználók, akik a Windows 8 és korábbi verzióiból származnak, előnyben részesíthetik a klasszikus vezérlőpult különböző beállítások megváltoztatásához. Bár egyes beállítások a Windows 10 óta már nem érhetők el a Vezérlőpulton, a klasszikus Vezérlőpult segítségével továbbra is módosíthatja, hogy mennyi ideig maradjanak az értesítések a képernyőn a Windows 11 rendszerben. Íme, hogyan kell ezt megtenni.
Az értesítési időtúllépés beállításához Windows 11 rendszerben tegye a következőket.
- nyomja meg Győzelem + R és adja meg a
ellenőrzésparancs. - A Vezérlőpulton lépjen a következőre: Könnyű hozzáférés > Könnyű hozzáférési központ.
- Kattints a "Használja a számítógépet kijelző nélkül" link.
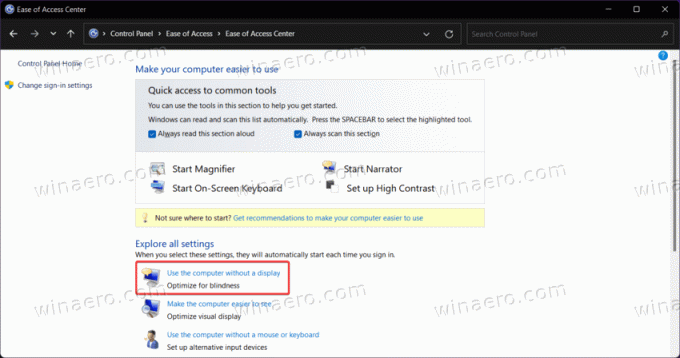
- A következő képernyőn keresse meg a "Állítsa be az időkorlátokat és a villogó látványelemeket" szakaszban.
- Válasszon egy új lehetőséget a legördülő listából. Ismét kiválaszthat egy időkorlátot között 5 másodperc és 5 perc.
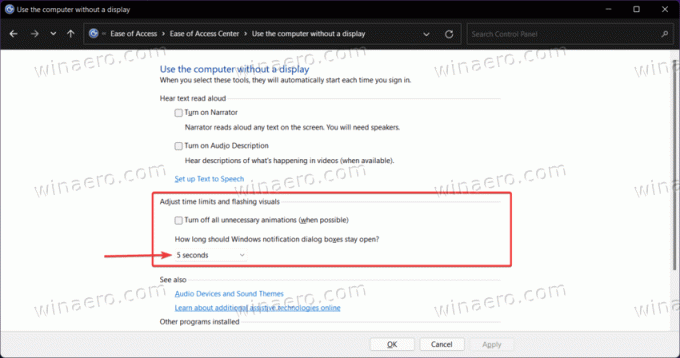
- Kattintson rendben a változtatások alkalmazásához.
Kész! Végül van egy beállításjegyzék, amellyel konfigurálhatja a megjelenítési értesítések időtúllépését a Windows 11 rendszerben. Essünk neki.
Módosítsa az értesítések megjelenítési időtartamát a Windows 11 rendszerben a Rendszerleíróadatbázis-szerkesztővel
Végül itt van a legbonyolultabb módja annak, hogy módosítsa, hogy a Windows 11 mennyi ideig jelenítse meg az értesítéseket. A beállítás módosítható a beállításkulcs kézi módosításával vagy a használatra kész REG fájlokkal.
Az értesítések megjelenítési időtartamának módosításához a beállításjegyzékben tegye a következőket.
- nyomja meg Győzelem + R és lépj be
regedit. Ez a parancs megnyílik Windows Registry Editor. - Menjen a következő útvonalra: HKEY_CURRENT_USER\Control Panel\Accessibility.
- Találd meg Üzenet időtartama értékét, és kattintson rá duplán.
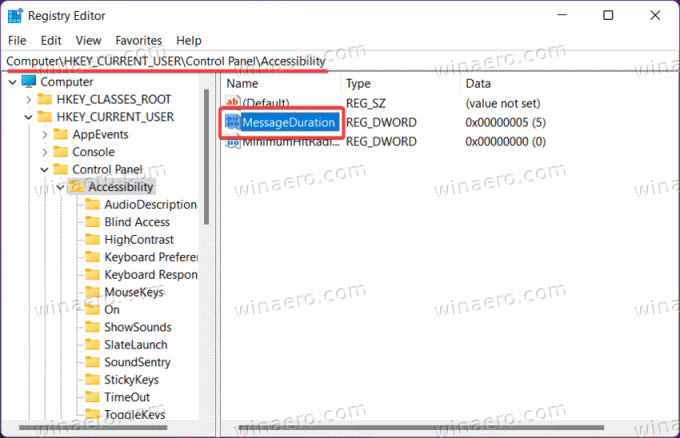
- Kapcsolja át a Bázis opciótól Hexadecimális nak nek Decimális.
- Adjon meg egy új értékadatot másodpercben. A minimális érték az 5 másodperc (alapértelmezett), a maximum pedig az 300 (5 perc).
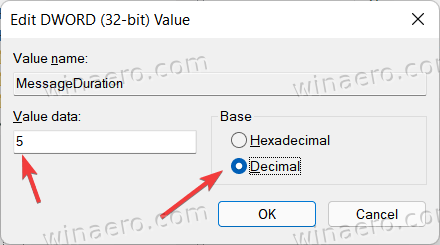
- Kattintson rendben a változtatások mentéséhez.
- Végül, indítsa újra az Explorert, jelentkezzen ki, majd jelentkezzen be újra, vagy indítsa újra a számítógépet.
Kész!
Megjegyzés: Nem állíthatja be a Üzenet időtartama 5-nél kisebb vagy 300 feletti érték. A Windows 11 egyszerűen figyelmen kívül hagyja ezeket a tartományon kívüli értékeket.
Így módosíthatja, hogy a Windows 11 mennyi ideig tartsa az értesítéseket a képernyőn.

