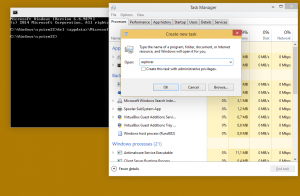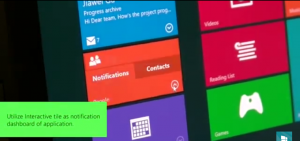A Storage Sense letiltása a Windows 10 rendszerben
A Windows 10 magában foglalja a Lomtár automatikus ürítését, az ideiglenes fájlok törlését és számos más fájl eltávolítását, hogy lemezterületet szabadítson fel. Ez a Storage Sense funkcióval lehetséges. Ha azonban nem elégedett az operációs rendszer új funkciójával, letilthatja azt. Ezt megteheti a beállításokkal, a rendszerleíró adatbázis módosításával vagy egy csoportházirend-beállítás alkalmazásával.
A Storage Sense egy szép, a Lemezkarbantartó modern helyettesítője. Lehetővé teszi bizonyos mappák karbantartását azáltal, hogy megakadályozza, hogy túl nagyok legyenek, és automatikusan megtisztítja őket. A Storage Sense funkció a Beállítások menü Rendszer -> Tárolás menüpontjában található.
Storage Sense használható a Windows frissítési naplófájlok, a rendszer által létrehozott Windows hibajelentési fájlok, a Windows Defender Antivirus ideiglenes fájlok, a miniatűrök, az ideiglenes internet eltávolításához Fájlok, Eszközillesztő-csomagok, DirectX Shader Cache, Letöltött programfájlok, Kézbesítés-optimalizáló fájlok, régi rendszernaplófájlok, Rendszerhiba memória kiíratási fájlok és
minidumps, ideiglenes Windows-frissítési fájlok és még sok más.Ha nem találja a Storage Sense használatát, vagy egyszerűen nem elégedett a viselkedésével, letilthatja.
A Storage Sense letiltása a Windows 10 rendszerben, csináld a következőt.
- Nyisd ki Beállítások.
- Lépjen a Rendszer - Tárolás menüpontra.
- Kapcsolja ki a Tárolás értelme opció a jobb oldalon.
Kész vagy. Alternatív megoldásként alkalmazhat egy beállításjegyzéket.
Tiltsa le a Storage Sense-t egy beállításjegyzék-beállítással
Először is győződjön meg arról, hogy Ön az rendszergazdaként jelentkezett be eljárás előtt. Most tegye a következőket.
- Nyissa meg a Rendszerleíróadatbázis-szerkesztő alkalmazás.
- Nyissa meg a következő rendszerleíró kulcsot.
HKEY_CURRENT_USER\Software\Microsoft\Windows\CurrentVersion\StorageSense\Parameters\StoragePolicy
Nézze meg, hogyan lehet belépni a rendszerleíró kulcshoz egy kattintással.
- A jobb oldalon módosítsa vagy hozzon létre egy új 32 bites duplaszó-értéket 01. Állítsa 0-ra a Storage Sense funkció letiltásához. Az 1-es értékadat újra engedélyezi.
Megjegyzés: Még akkor is, ha az 64 bites Windows futtatása továbbra is létre kell hoznia egy 32 bites duplaszó-értéket. - Ahhoz, hogy a rendszerleíró adatbázis módosítása által végrehajtott módosítások életbe lépjenek, meg kell tennie kijelentkezés és jelentkezzen be felhasználói fiókjába.
Időt takaríthat meg, ha letölti a következő használatra kész rendszerleíró fájlokat.
Töltse le a rendszerleíró fájlokat
A visszavonási csípés benne van.
Végül kényszerítheti a Storage Sense szolgáltatás letiltását vagy engedélyezését minden felhasználó számára a Windows 10 rendszerben. Ezt csoportházirenddel lehet megtenni.
A Storage Sense letiltása csoportházirenddel
- Nyisd ki Rendszerleíróadatbázis-szerkesztő.
- Nyissa meg a következő rendszerleíró kulcsot:
HKEY_LOCAL_MACHINE\SOFTWARE\Policies\Microsoft\Windows\StorageSense
Tipp: Lásd hogyan lehet egy kattintással a kívánt rendszerleíró kulcsra ugrani.
Ha nincs ilyen kulcsa, akkor egyszerűen hozza létre.
- Itt hozzon létre egy új 32 bites duplaszó-értéket AllowStorageSenseGlobal. Megjegyzés: Még akkor is, ha az 64 bites Windows futtatása, akkor is 32 bites duplaszót kell használnia értéktípusként.
Állítsa 0-ra a Storage Sense opciók letiltásához. - Indítsa újra a Windows 10-et hogy alkalmazza a korlátozást, és kész.
Később törölheti a AllowStorageSenseGlobal érték, amely lehetővé teszi a felhasználó számára a Storage Sense funkció vezérlését.
Ezenkívül letöltheti a következő használatra kész regisztrációs fájlokat.
Töltse le a rendszerleíró fájlokat
A fájlok a "Csoportházirend" mappában találhatók.
Windows 10 Pro és újabb
Ha Windows 10 Pro, Enterprise vagy Education rendszert futtat kiadás, a Helyi csoportházirend-szerkesztő alkalmazással konfigurálhatja a fent említett beállításokat grafikus felhasználói felülettel.
- nyomja meg Győzelem + R gombokat a billentyűzeten, és írja be:
gpedit.msc
Nyomd meg az Entert.
- Megnyílik a Csoportházirend-szerkesztő. Menj
Számítógép konfigurációja\Felügyeleti sablonok\Rendszer\Storage Sense. Állítsa be a házirend-beállítástStorage Sense engedélyezésearra, amit akarsz.
Ez az!