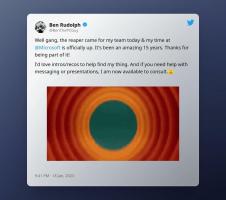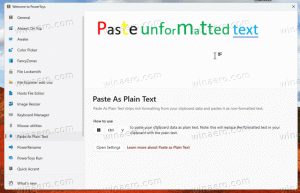A Defender aláírás frissítéseinek ütemezése a Windows 10 rendszerben
A Microsoft Defender Antivirus aláírásfrissítéseinek ütemezése a Windows 10 rendszerben
A Microsoft Defender (korábban Windows Defender) Antivirus biztonsági intelligencia-definíciókat használ a fenyegetések észlelésére. A Windows 10 automatikusan letölti a Windows Update szolgáltatáson keresztül elérhető legfrissebb intelligenciát. Egyéni ütemezést is létrehozhat, hogy gyakrabban kapja meg az aláírásfrissítéseket, vagy ha a Windows Update szünetel vagy le van tiltva.
Hirdetés
A Windows Defender a Windows 10 rendszerhez mellékelt alapértelmezett víruskereső alkalmazás. A Windows korábbi verzióiban, például a Windows 8.1-ben, a Windows 8-ban, a Windows 7-ben és a Vista-ban is volt, de korábban kevésbé volt hatékony, mivel csak a kémprogramokat és a reklámprogramokat vizsgálta. A Windows 8 és Windows 10 rendszerben a Defender a Microsoft Security Essentials alkalmazáson alapul, amely jobb védelmet kínál azáltal, hogy teljes körű védelmet ad mindenféle rosszindulatú program ellen. A Microsoft átnevezi az alkalmazást Microsoft Defenderre.

A legújabb Windows 10 verzióhoz tartozik egy új alkalmazás, a Windows Security. A korábban „Windows Defender Dashboard” és „Windows Defender Security” néven ismert alkalmazás Center", azért jött létre, hogy segítse a felhasználót a biztonsági és adatvédelmi beállítások egyértelmű és átlátható szabályozásában hasznos módon. Tartalmazza a Windows Defenderhez kapcsolódó összes beállítást. A Security Center alkalmazást a bejegyzésben tekintik át A Windows Defender biztonsági központja a Windows 10 Creators Update szolgáltatásban.
Megjegyzés: A Windows 10 csak ideiglenesen engedélyezi a Windows Defender letiltását a Windows Security egy speciális beállításával. Bizonyos idő elteltével a rendszer automatikusan újra engedélyezi. Ha véglegesen le kell tiltania, lásd A Windows Defender letiltása a Windows 10 rendszerben.
Defender aláírás frissítések
A Microsoft folyamatosan frissíti a kártevőirtó termékek biztonsági intelligenciáját, hogy lefedje a legújabb fenyegetéseket és folyamatosan javítsa észlelési logika, amely javítja a Windows Defender Antivirus és más Microsoft kártevőirtó megoldások pontos azonosítási képességét fenyegetések. Ez a biztonsági intelligencia közvetlenül együttműködik a felhőalapú védelemmel, hogy gyors és hatékony, mesterséges intelligencia által továbbfejlesztett, következő generációs védelmet biztosítson.
A Defender aláírásfrissítései a beépített Windows Update szolgáltatáshoz kapcsolódnak. Amikor megvan Tiltva, szüneteltetve ezzel Fókuszasszisztens, vagy Ön az a mért bekötés, a Microsoft Defender sem kap aláírásfrissítéseket. Ebben az esetben egyéni ütemezést hozhat létre hozzá, így a frissítések függetlenek a Windows Update-től.
Egy korábbi cikkünkben már áttekintettünk számos módszert, amelyek segítségével manuálisan frissítheti a Defender aláírásokat.
A Windows Defender definícióinak manuális frissítése a Windows 10 rendszerben
Az egyik alkalmas ütemezett feladat létrehozására a Windows 10 rendszerben. Röviden, a fenti cikkből megtudhatja, hogy a frissítést a parancssorból is elindíthatja. Ez lehetséges a konzollal MpCmdRun.exe segédprogram, amely a Microsoft Defender része, és főként az IT-rendszergazdák ütemezett vizsgálati feladataihoz használja. Az MpCmdRun.exe Az eszköz számos parancssori kapcsolóval rendelkezik, amelyek az MpCmdRun.exe fájl "/?" karakterrel történő futtatásával tekinthetők meg. Kettőre van szükségünk,
- Törölje a letöltött aláírás-gyorsítótárat:
"%ProgramFiles%\Windows Defender\MpCmdRun.exe" -removedefinitions -dynamicsignatures. - Frissítse a definíciókat:
"%ProgramFiles%\Windows Defender\MpCmdRun.exe" -SignatureUpdate.
Beütemezni Védő Aláírás-frissítések a Windows 10 rendszerben,
- Nyissa meg az Adminisztrációs eszközöket és kattintson a Feladatütemező ikonra.
- A bal oldali ablaktáblában kattintson a „Feladatütemező könyvtár” elemre:

- A jobb oldali ablaktáblában kattintson a „Feladat létrehozása” hivatkozásra:

- Megnyílik egy új ablak "Feladat létrehozása" címmel. Az "Általános" lapon adja meg a feladat nevét. Válasszon egy könnyen felismerhető nevet, például „Frissítse a védő aláírásait”.

- Jelölje be a "Futtatás a legmagasabb jogosultságokkal" jelölőnégyzetet.
- Engedélyezze a "Futtatás attól függetlenül, hogy a felhasználó be van jelentkezve vagy sem" opciót.

- Váltson a "Műveletek" fülre. Itt kattintson az "Új..." gombra:


- Megnyílik az "Új művelet" ablak. Ott a következő adatokat kell megadnia.
Akció:Indítson el egy programot
Program/script:"%ProgramFiles%\Windows Defender\MpCmdRun.exe"
Argumentumok hozzáadása (nem kötelező):-removedefinitions -dynamicsignatures.
- Kattintson a Új gombot újra, és hozza létre a következő új műveletet:
Akció:Indítson el egy programot
Program/script:"%ProgramFiles%\Windows Defender\MpCmdRun.exe"
Argumentumok hozzáadása (nem kötelező):-SignatureUpdate.
- Lépjen a feladatban a Triggerek lapra. Ott kattintson az Új gombra.

- Alatt Kezdje el a feladatot, válassza ki ütemterv szerint a legördülő listában.
- Adja meg a kívánt időkeretet, pl. napi, majd kattintson a gombra rendben gomb.

- Váltson a "Feltételek" fülre:

- Törölje a jelölést a következő lehetőségek közül:
- Állítsa le, ha a számítógép akkumulátoros üzemmódra vált
- Csak akkor indítsa el a feladatot, ha a számítógép váltóáramú
Lásd a következő képernyőképet:
- Váltson a Beállítások lapon.
- Kapcsolja be (jelölje be) a következő opciókat:
- A feladat igény szerinti futtatásának engedélyezése (alapértelmezés szerint már engedélyezve kell lennie).
- Futtassa le a feladatot a lehető leghamarabb, miután az ütemezett indítás elmarad.

- Kattintson az OK gombra a feladat létrehozásához, és írja be a rendszergazdai bejelentkezési nevét és jelszavát, amikor a rendszer kéri.

Megjegyzés: Az adminisztrátori fiókjának a következőnek kell lennie jelszóval védett. Alapértelmezés szerint a nem védett felhasználói fiókok nem használhatók ütemezett feladatokkal.
Ez az.