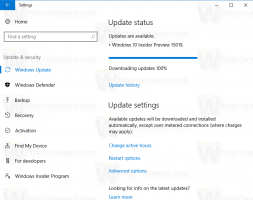A nagy DPI-vel és nagy felbontású kijelzőkön kicsinek tűnő alkalmazások javítása
Manapság sok PC-t nagyon nagy felbontású kijelzővel szállítanak, még akkor is, ha a PC mérete kisebb, például egy Ultrabook vagy egy táblagép. Vagy van egy 4K felbontású asztali monitorod. Ilyen felbontás esetén a Windows automatikusan bekapcsolja a DPI-skálázást, így a képernyőn minden nagyobb lesz. Vannak azonban olyan harmadik féltől származó alkalmazások, amelyek nem jelennek meg megfelelően a magas DPI-s képernyőkön. Túl kicsinek tűnnek a képernyő felbontásához. Nézzük meg, hogyan javíthatjuk ki őket, ha a Windows 8.1 vagy a Windows 10 nem méretezi megfelelően őket.
Az ilyen alkalmazásokat általában a magas DPI-s kijelzők megjelenése előtt írták, és nem frissítették megfelelően a magas DPI támogatására. Túl kicsinek tűnnek a képernyőn, és nem olvashatók a betűtípusok, és nem méreteződnek megfelelően. A gombok gyakran rosszul helyezkednek el, vagy túl kicsik ahhoz, hogy rájuk kattintsanak a régi alkalmazásoknál, amelyeket nem frissítettek a nagy DPI-s kijelzőkre. A Windows általában automatikusan skálázza az összes alkalmazást XP-stílusú skálázással, valamint DPI-virtualizációval azon alkalmazások esetében, amelyek nem jelzik a Windowsnak, hogy ismerik a DPI-t. Vannak azonban olyan alkalmazások, amelyek azt hazudják a Windowsnak, hogy magas DPI-t ismernek, még akkor is, ha nem, ezért a Windows nem méretezi őket. Az ilyen alkalmazások nem megfelelően jelennek meg Full HD vagy 4K felbontásban.
Ezek kijavítására egy trükk bevethető, amely arra kényszeríti a Windowst, hogy DPI-virtualizációval méretezze az alkalmazást. Teszteléseim szerint azonban ez csak Windows 8.1 és Windows 10 rendszeren végezhető biztonságosan. Az eljárás hosszú és kissé bonyolult a kezdő felhasználók számára, de a Windowsban nincs gyors grafikus felhasználói felület, amely a DPI-virtualizációt kényszerítené egy adott alkalmazáshoz. A Windows 7 vagy Windows 8.0 rendszerleíró adatbázis módosítása furcsaságot okozott. viselkedések és mellékhatások, mint például a tálcaikonok eltűnése, ezért saját felelősségére tegye, ha fut ezeket az operációs rendszereket. Ha Windows 8.1 vagy Windows 10 rendszert használ, folytassa az alábbi utasításokkal.
- Hozzon létre egy üres szöveges fájlt az Új menüből a jobb gombbal kattintva bárhol, pl. az Asztalon vagy egy mappában. A szövegfájlban szerepelnie kell az EXE program nevének, amely túl kicsire jelenik meg, majd a „.manifest” szöveget. Például, ha a használt program neve, amely kicsinek tűnik, SearchTool.exe, akkor a létrehozott szövegfájl neve "SearchTool.exe.manifest". Ha nem ismeri az EXE nevét, kattintson jobb gombbal a tálcára, és nyissa meg a Feladatkezelőt, miközben az alkalmazás fut. Válassza ki az alkalmazást, kattintson rá jobb gombbal, majd kattintson a Ugrás a részletekre. A Részletek lapon megjelenik az EXE név. Ezután létrehozhatja a szöveges fájlt a megfelelő névvel. például. Processname.exe.manifest.
- Töltse le és telepítse az ingyenes Resource Hacker programot innen: http://www.angusj.com/resourcehacker/. Ez egy erőforrás-szerkesztő eszköz. Azért van rá szükségünk, mert az alkalmazásjegyzéket néha egy EXE-ben tárolják, és a Windows alapértelmezés szerint ezt a belső alkalmazásjegyzéket részesíti előnyben. Nem akarjuk teljesen figyelmen kívül hagyni a belső alkalmazásjegyzéket, ha létezik, vagyis ha az alkalmazás fejlesztője hozzáadta mert a DPI skálázáson kívül más fontos információkat is tartalmaz az alkalmazás egymás melletti konfigurációjáról és az UAC-ról magasság.
- Indítsa el a Resource Hacker alkalmazást, és nyissa meg benne az alkalmazás EXE-jét, amely használhatatlanul kicsinek tűnik a nagy felbontású kijelzőn.
- A program (EXE) jegyzék-erőforrása általában 24-es erőforrástípusként van tárolva. Ellenőrizze, hogy létezik-e ez a 24-es erőforrás. Ha a megnyitott EXE-ben nem található ilyen 24-es erőforrás, zárja be a Resource Hackert, és nyissa meg a fájlt lépésben létrehozott Jegyzettömbben, és másolja be a következő szöveget bele, majd mentse és zárja be a szöveget fájl:
1.0 UTF-8 Igen?>
Hamis Most ugorjon közvetlenül a 9. lépésre abban az esetben, ha a megnyitott EXE-ben nem volt 24-es erőforrás, és megtette a fenti lépést.
- Ha ehelyett egy 24-es erőforrás létezik a Resource Hackerben megnyitott EXE-ben, akkor bontsa ki a 24 -> 1 nevű csomópontot, és kattintson az 1033 elemre (angol nyelvű kiadásoknál ez 1033). Kattintson a jobb gombbal a jobb oldali ablaktáblára, majd kattintson az Összes kijelölése lehetőségre. Ezután kattintson ismét a jobb gombbal a kiválasztott szövegre, majd kattintson a Másolás és a Resource Hacker bezárása parancsra. Ne módosítsa az EXE belső jegyzékét, mert az EXE digitálisan aláírt vagy tömörített lehet. Nem akarjuk módosítani az eredeti EXE-t.
- Nyissa meg a Jegyzettömböt, nyissa meg az 1. lépésben létrehozott fájlt a Jegyzettömbben, és illessze be a Resource Hackerből másolt fájlt a Jegyzettömbbe, majd mentse el a fájlt a Fájl menüből.
- Ebben a fájlban nézze meg, hogy van-e olyan szakasz, amelynek dpiaware jelzője True értékre van állítva (ez azt jelenti, hogy az alkalmazás azt állítja, hogy ismeri a DPI-t, ha kicsinek tűnik a magas DPI-s kijelzőn):
Igaz Ha létezik, módosítsa True értékről False értékre. Ha nem található ilyen, a DPI-tudatosságra vonatkozó szakasz az alkalmazás jegyzékinformációi között, adja hozzá a fenti szövegblokkot közvetlenül a következő sor után a jegyzékfájlban:
- Módosítsa a dpaware jelzőt True értékről False értékre, mentse el a fájl módosításait, majd zárja be.
- Másolja a fájlt az EXE mappájába. Például, ha a program a C:\Program Files\Contoso\SearchTool.exe mappába van telepítve, másolja a jegyzéket a C:\Program Files\Contoso könyvtárba.
- Most módosítanunk kell a Windows-t, hogy megmondja neki, hogy előnyben részesítse a külső jegyzékfájlokat az EXE-be ágyazott belső fájlokkal szemben. Ezt a beállításjegyzék-beállítást *csak* Windows 8.1 és Windows 10 esetén kell elvégezni. Ha Windows 7 vagy Windows 8.0 RTM rendszert használ, a beállításjegyzék alábbi módosítása váratlan mellékhatásokat okozhat, például egyes rendszerfunkciók vagy alkalmazások összeomlását.
- Nyissa meg a Rendszerleíróadatbázis-szerkesztőt (Regedit.exe) a Windows 8.1 vagy Windows 10 rendszerben. Keresse meg a rendszerleíró adatbázis következő alkulcsát:
HKEY_LOCAL_MACHINE > SZOFTVER > Microsoft > Windows > CurrentVersion > SideBySide - Kattintson a jobb gombbal, válassza az ÚJ > DWORD (32 bites) értéket. Adjon neki egy nevet: PreferExternalManifest, majd nyomja meg az ENTER billentyűt.
- Kattintson a jobb gombbal a PreferExternalManifest elemre, majd kattintson a Módosítás parancsra. Adja meg az 1. értékadatokat. Kattintson az OK gombra. Lépjen ki a Rendszerleíróadatbázis-szerkesztőből.
- Most indítsa újra a Windows rendszert, és futtassa azt az alkalmazást, amelyhez hozzáadta ezt a jegyzéket.
Az alkalmazást a Windows DPI virtualizációs funkciójával kell skálázni, és többé nem fog túl kicsinek tűnni a használhatatlan vezérlőkkel. A szöveg homályosnak tűnhet, de ez azért van, mert az alkalmazás fejlesztője nem frissítette az alkalmazást a magas DPI-re. Az enyhén elmosódott szöveg elviselhető, mint az olvashatatlanul kis méretű felhasználói felület, apró vezérlőkkel.
Ha az alkalmazás még mindig aktív fejlesztés alatt áll, vegye fel a kapcsolatot a fejlesztővel, hogy valóban magas DPI-re skálázza, és ne csak az EXE-t magas DPI-t ismerőként jelölje meg. Ha az alkalmazást már nem karbantartják, akkor nincs szerencséje. Ez olyan jó, mint ahogy az alkalmazás kinéz (enyhén elmosódott szöveggel). Az alkalmazásnak azonban most már használhatónak kell lennie.