A gyakori mappák és a legutóbbi fájlok törlése a Windows 10 rendszerben
A Windows 10 frissített File Explorer alkalmazásának új alapértelmezett helye van Gyors hozzáférés. A jelenlegi összeállításban két részből áll: Gyakori mappák és Legutóbbi fájlok. Azok a felhasználók, akik törődnek a magánéletükkel, nem biztos, hogy elégedettek a File Explorer alkalmazás ezen funkciójával. Ezeknek a felhasználóknak két megoldása van. Az első az, hogy Nyissa meg ezt a számítógépet a Gyors hozzáférés helyett a Windows 10 rendszerben ahogy korábban írtuk. A második a legutóbbi fájlok és gyakori mappák törlése a Gyorselérésben. A következőképpen teheti meg.
Hirdetés
A Fájlkezelő gyorselérési helye a Windows régebbi verzióiban a Start menü Legutóbbi fájlok funkciójának helyettesítésére szolgál. A Windows 10 rendszerben nincs egyszerű módja annak elérésére klasszikus "Legutóbbi fájlok" mappa bárhonnan a felhasználói felületen, kivéve a Gyors hozzáférést. Minden alkalommal, amikor a felhasználónak meg kell néznie legutóbbi fájltevékenységét, meg kell nyitnia az Explorert.
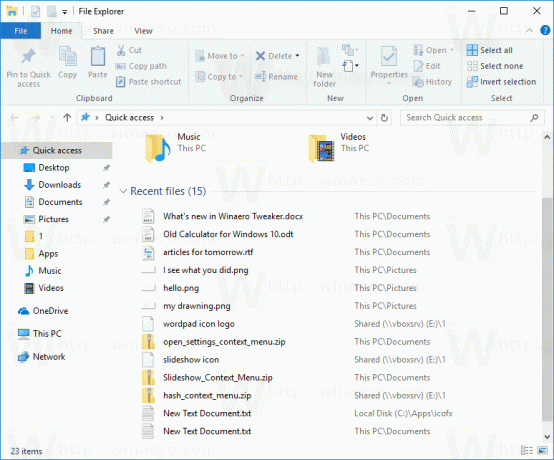
A Windows 10 a következő helyen tárolja a legutóbbi elemeket és a gyakori mappákat.
%APPDATA%\Microsoft\Windows\Recent Items

A gyakori mappák és fájlok törléséhez eltávolíthatja annak teljes tartalmát. Javasoljuk azonban, hogy helyette a GUI-t használja az alábbiak szerint.
A gyakori mappák és a legutóbbi fájlok törlése a Windows 10 rendszerben, csináld a következőt.
- Nyissa meg ezt a számítógépet a Fájlkezelőben.
- Az Intéző Szalag felhasználói felületén kattintson a Fájl -> Mappa és keresési beállítások módosítása elemre.
 Ha van letiltotta a szalagot olyan eszköz segítségével, mint Winaero Ribbon Disabler, nyomja meg az F10-et -> kattintson az Eszközök menü - Mappabeállítások menüpontra.
Ha van letiltotta a szalagot olyan eszköz segítségével, mint Winaero Ribbon Disabler, nyomja meg az F10-et -> kattintson az Eszközök menü - Mappabeállítások menüpontra. - Tipp: hozzáadhatja a Mappabeállítások gombot a Gyorselérési eszköztárhoz. Lásd a következő cikket: Szalagparancsok hozzáadása a File Explorer gyorselérési eszköztárához.
- Megnyílik a Mappabeállítások ablak az Általános lapon. Az Adatvédelem alatt kattintson a gombra Egyértelmű gomb. Ez törli a gyakori mappákat és a legutóbbi fájlok listáját is.
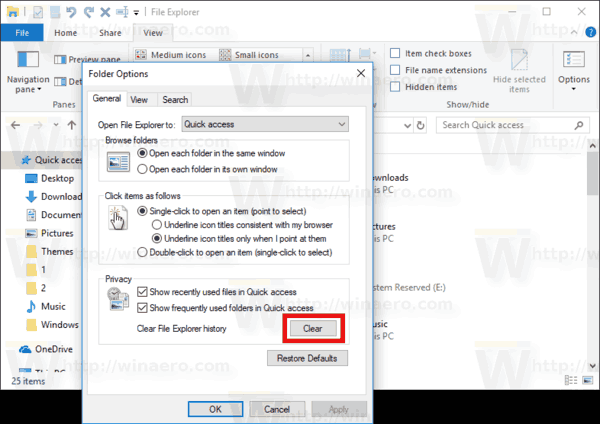
Alternatív megoldásként használhatja a Beállítások alkalmazást.
Törölje a gyakori mappákat és a legutóbbi fájlokat a beállítások segítségével
A Gyakori mappák és a Legutóbbi fájlok Beállítások segítségével történő törléséhez tegye a következőket.
- Nyissa meg a Beállítások alkalmazás.

- Lépjen a Testreszabás -> Indítás menüpontra.
- A jobb oldalon kapcsolja ki az opciót A legutóbb megnyitott elemek megjelenítése a Start menü Ugráslistáiban vagy a tálcán.
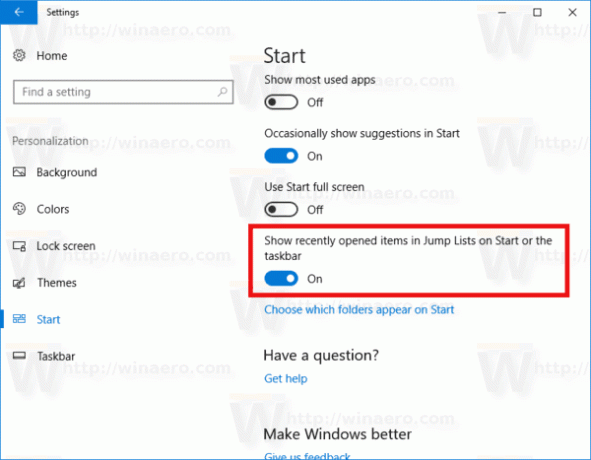
- Kapcsolja vissza az opciót.
Ez az egyszerű művelet törli az ugráslistákat, valamint a gyakori mappákat és a legutóbbi fájlokat.
Ez az.
