Ellenőrizze a rendszermeghajtót, hogy vannak-e hibák a Windows 10 rendszerben
A rendszermeghajtó hibáinak ellenőrzése elengedhetetlen feladat, ha az operációs rendszerrel és a fájlrendszerrel kapcsolatos problémákat szeretné megoldani. Ha meghajtó-olvasási vagy írási hibákkal szembesül a Windows 10 rendszerben, vagy teljesítményproblémákkal szembesül a lemezműveletek során, érdemes ellenőrizni a rendszermeghajtón a hibákat.
Hirdetés
 A meghajtóhibák általában azt jelzik, hogy valami nincs rendben a fájlrendszerrel. Ezeket különböző okok okozhatják, kezdve a helytelen leállításoktól a merevlemez-meghajtó felületének fizikai károsodásáig. Ha látni szeretné, hogy a meghajtón vannak-e fájlrendszeri hibák, ellenőriznie kell.
A meghajtóhibák általában azt jelzik, hogy valami nincs rendben a fájlrendszerrel. Ezeket különböző okok okozhatják, kezdve a helytelen leállításoktól a merevlemez-meghajtó felületének fizikai károsodásáig. Ha látni szeretné, hogy a meghajtón vannak-e fájlrendszeri hibák, ellenőriznie kell.Először ellenőrizheti a Windows által biztosított információkat. Ha valamilyen probléma van a meghajtóval, amelyet a Windows képes észlelni, akkor ezt a Windows 10 Biztonsági és karbantartási vezérlőpultján jelenti (a Windows 8 és Windows 7 rendszerben Műveletközpontnak nevezik). Az információ ellenőrzéséhez kövesse az alábbi lépéseket:
- Nyissa meg a Vezérlőpultot.
- Lépjen a következő kisalkalmazásra:
Vezérlőpult\Rendszer és biztonság\Biztonság és karbantartás
- A „Meghajtó állapota” alatt láthatja meghajtóinak aktuális állapotát. Az én esetemben a Windows 10 nem jelent problémát:

Nak nek ellenőrizze a meghajtót a fájlrendszer hibáira a Windows 10 rendszerben, a következőket kell tennie:
- Nyisson meg egy parancssort rendszergazdaként (emelt példány). Lát hogyan lehet megnyitni a megemelt parancssort a Windows 10 rendszerben.

- Írja be a következőket az imént megnyitott emelt szintű parancssorba:
chkdsk /F DriveLetter:
Cserélje ki a DriveLetter részt az ellenőrizni kívánt tényleges meghajtó- vagy partícióbetűjelre. Például a következő parancs hibaellenőrzést hajt végre a D meghajtón:
chkdsk /F D:
Ha a meghajtó nincs használatban, megkezdődik a lemezellenőrzés és -javítás. Ha a meghajtó használatban van, a Chkdsk rákérdez, hogy kényszerítse-e a leválasztást, vagy ütemezze a meghajtó ellenőrzését a következő rendszerindításra.
Ütemezze be a meghajtó ellenőrzését a következő rendszerindításkor
A Chkdsk csak olvasható módban futtatható a rendszermeghajtón, azonban a hibák kijavításához a meghajtót le kell csatolni az összes hozzáférő programnak. Azon a meghajtón, amelyen a Windows operációs rendszer fut, a Chkdsk /F művelet csak a következő rendszerindítás előtt hajtható végre, mivel a meghajtót az operációs rendszer fájljai használják. tudsz ellenőrizze a rendszermeghajtót, hogy vannak-e hibák a Windows 10 rendszerben a következő parancs végrehajtásával:
chkdsk /F C:
A következő kimenetet fogja látni:
Miután megnyomta az Y billentyűt a kérés megerősítéséhez, a Chkdsk a következő alkalommal futni fog, mielőtt a Windows 10 teljesen elindulna.

Egy időkorláton belül lemondhatja (ezt az időtúllépést a cikkben leírtak szerint módosíthatja Módosítsa a Chkdsk időtúllépést a Windows 10 rendszerindításkor):
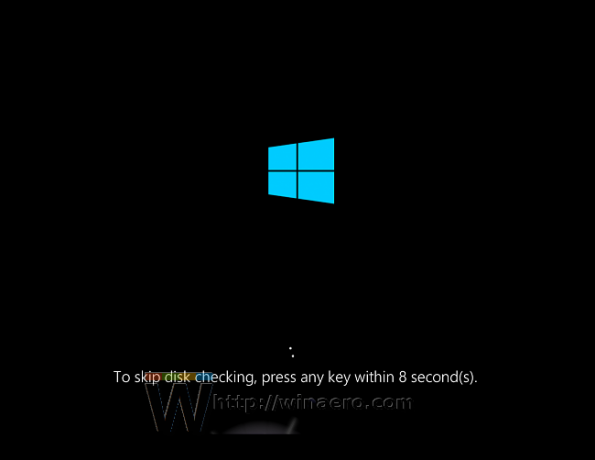
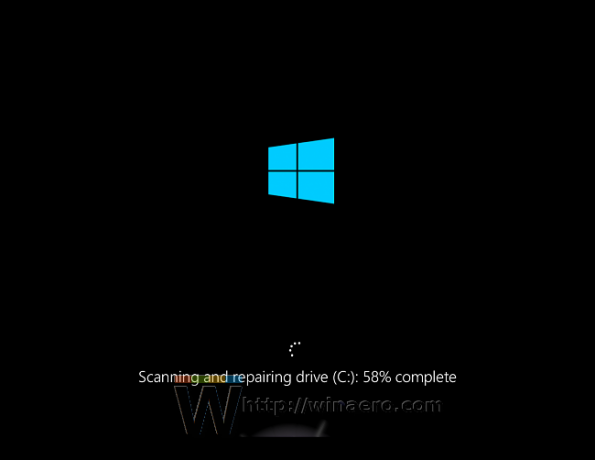
Törölje az ütemezett vezetési ellenőrzést
Ha meggondolja magát, a Windows 10 újraindítása előtt megszakíthatja az ütemezett meghajtó-ellenőrzést. Egy emelt szintű parancssorban futtassa a következő parancsokat:
- Annak ellenőrzéséhez, hogy az újraindításkor manuálisan ütemezve van-e meghajtó-ellenőrzés, futtassa a következő parancsot:
chkntfs c:
A kimenet megmondja, hogy a chkdsk /F parancsot használták-e a lemezellenőrzés kézi ütemezésére, különben azt jelenti, hogy a meghajtón nincs beállítva "piszkos" bit.
- Az ütemezett meghajtóellenőrzés visszavonásához írja be a következő parancsot:
chkntfs /x C:
A kimenet a következő lesz:
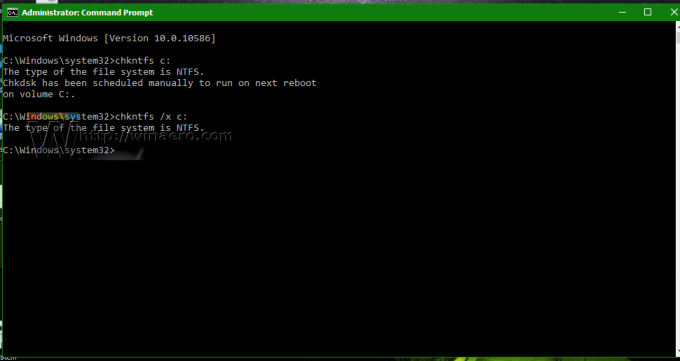
Ez az. Miután a chkdsk befejezte a meghajtó ellenőrzését, az eredményeket az itt leírt lépések követésével találhatja meg: A chkdsk eredmények megtalálása a Windows 10 rendszerben
