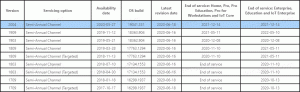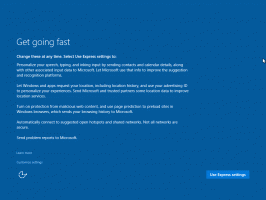Windows 11 Adjon hozzá Windows terminálprofilokat a helyi menühöz
A Windows 11 rendszerben a Windows terminálprofilokat hozzáadhatja a Fájlkezelő helyi menüjéhez. Így közvetlenül az aktuális mappában tudja elindítani a kívánt profillal, anélkül, hogy átváltana rá.
Hirdetés
A Windows Terminal egy legújabb konzolalkalmazás, amely a Windows 10 és a Windows 11 modern verzióiban érhető el. Most már előre telepítve érkezik, így nem kell manuálisan letöltenie. A Windows Terminal alkalmazás egyetlen eszközben egyesíti a parancssort, a különböző PowerShell-verziókat és a WSL-t, és lehetővé teszi ezek egyidejű futtatását. Minden konzolmunkamenet a saját lapján fut. Támogatja az átlátszóságot, a háttérképeket, a hangulatjeleket a szövegben, és GPU-gyorsítást használ a kimenet megrajzolásához. A Windows 11 rendszerben a Terminal alkalmazás már a dobozból is elérhető, és fő belépési pontként szolgál a konzolalkalmazásokhoz.
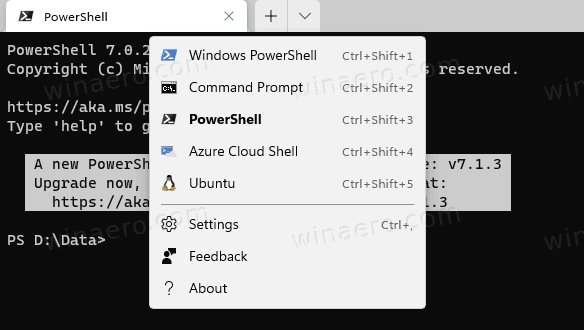
Amellett, hogy rengeteg módszerrel nyissa meg a Windows terminált a Windows 11 rendszeren hozzáadhat még egy lehetőséget. Közvetlenül az aktuális mappában található helyi menüből közvetlenül megnyithatja a Windows Terminált a kívánt profilhoz.

A parancssor, a PowerShell két verziója és a WSL közvetlen megnyitásához szükséges bejegyzések az adott mappa helyén találhatók.
Adja hozzá a Windows terminálprofilokat a helyi menühöz a Windows 11 rendszerben
- Töltse le a ZIP archívumot erről a linkről.
- Csomagolja ki a tartalmát bármelyik mappába. A fájlokat közvetlenül az asztalra helyezheti.
- Kattintson duplán a Hozzáadás Megnyitás a Windows terminálban lépcsőzetes helyi menü.reg fájl egyesítéséhez.
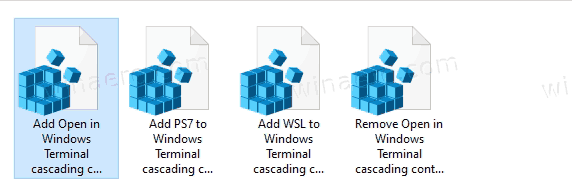
- Ha telepítve van az Ubuntu WSL rendszeren, és szeretné, hogy a profilmenüben legyen, kattintson duplán WSL hozzáadása a Windows terminál lépcsőzetes helyi menüjéhez.reg.
- Végül, ha rendelkezik PowerShell 7-tel, hozzáadhatja annak profilját, ha duplán kattint a Adja hozzá a PS7-et a Windows Terminal lépcsőzetes helyi menüjéhez.reg fájlt.
- Ha később el szeretné távolítani ezeket az elemeket a Fájlkezelőből, használja a mellékelt fájlt Távolítsa el a Windows Terminal lépcsőzetes helyi menüjét.reg.
Kész vagy. Ha nem tervezi a helyi menük eltávolítását, biztonságosan eltávolíthatja a letöltött REG fájlokat.
Winaero Tweaker használata
A REG-fájlok alternatívájaként csak egy opciót engedélyezhet a Winaero Tweakerben, és azonnal működésbe léphet a helyi menü. Ezenkívül lehetővé teszi, hogy ugyanazokat a beállításokat adja hozzá a Windows Terminal futtatásához, mint rendszergazda.

Szóval, töltsd le Winaero Tweaker és telepítse. Alatt Helyi menü > Windows terminál, kapcsolja be a kívánt helyi menü beállításait.
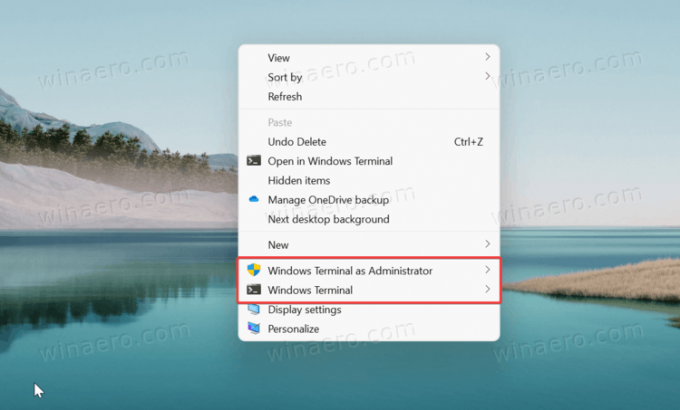
Hogyan működik
A Windows Terminal tartalmaz egy speciális "aliast", a wt.exe-t. A helyi menü ezt az álnevet használja a parancsok előre kiválasztott profilokkal történő futtatására.
-
wt.exe -d mappa\útvonalhogy elindítsa a Windows terminált az alapértelmezett profillal az aktuális mappában a Fájlkezelőből. -
wt.exe -p "Parancssor" -d mappa\útvonal- a Windows terminál megnyitásához az alapértelmezett "Parancssor" profil használatával. -
wt.exe -p "Windows PowerShell" -d mappa\útvonal- az alapértelmezett Windows PowerShell-profil megnyitása a Windows Terminálban az aktuális mappa helyére stb.
Ha a helyi menü bejegyzései nem működnek az Ön számára, győződjön meg arról, hogy engedélyezte a Windows Terminal álnevet. Nyissa meg a Windows beállításait (Győzelem + én), majd lépjen az alkalmazások > alkalmazások és funkciók > alkalmazásvégrehajtási álnevek menüpontra.
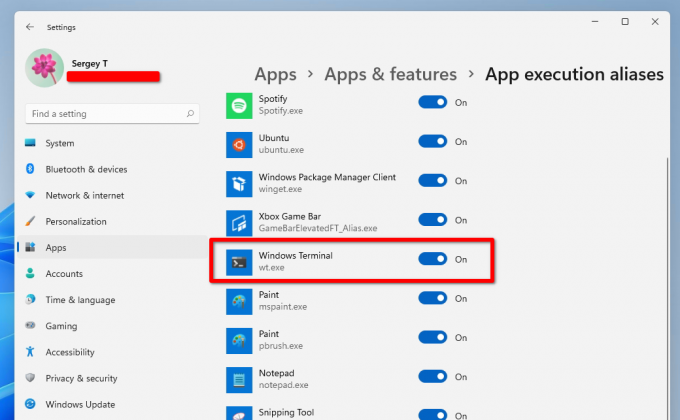
Győződjön meg arról, hogy a Windows Terminal (wt.exe) opció engedélyezve van!
Ez az.