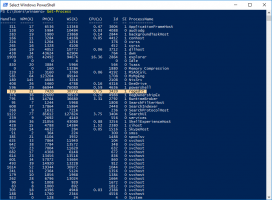Szerezze vissza a Classic Paint programot a Windows 10 Creators Update szolgáltatásban
Mint mi nemrég fedezték fel, a Windows 10 Creators Update-től kezdve a Microsoft lemondott a jó öreg Paint alkalmazásról, és egy új Modern alkalmazásra, a „Paint 3D”-re cserélte. Sokan nem örülnek ennek a változásnak, mert a régi mspaint.exe gyorsabban betöltődött, jobban használható volt az egér/billentyűzet felhasználók számára, és lehetővé tette a felhasználó számára a kép gyors beillesztését, kivágását és mentését. Ha szeretné visszaszerezni a klasszikus MS Paint alkalmazást a Windows 10 rendszerben, ez lehetséges. Ebből a cikkből megtudhatja, hogyan szerezheti vissza a Classic Paint programot Windows 10 rendszerben (a Windows 8/Windows 7 Paint alkalmazás).
Nak nek szerezze be a klasszikus win32 Paint alkalmazást a Windows 8/Windows 7 felhasználói felülettel a Windows 10 rendszerben, legalább három módszert használhat. Az 1. módszer és a 2. módszer bármikor leállhat, a 3. módszer pedig egy állandó megoldás, amely túléli az építési frissítéseket. Nézzük meg őket.
Essünk neki.
- 1. módszer. A klasszikus alkalmazás visszaállításához távolítsa el a Paint 3D alkalmazást
- 2. módszer. A rendszerleíró adatbázis módosításával visszaállíthatja a klasszikus Paint alkalmazást
- 3. módszer. Töltse le a Windows 10 rendszerhez készült Classic Paint telepítőprogramját
1. módszer. Csak távolítsa el a Paint 3D alkalmazást
Ahogy olvasónk "Jakub H." javasolta, egyszerűen eltávolíthatja a Paint 3D Preview alkalmazást. Ezzel visszaállítja a klasszikus Paint alkalmazást. Sajnos ez a módszer nem fog működni a Windows 10 Creators Update RTM-ben, amint 2017-ben megjelenik.
Jelen pillanatban a Windows 10 „Creators Update” legújabb verziója a build 14971. Lehetővé teszi a Paint 3D eltávolítását. A klasszikus Paint alkalmazás visszaállításához tegye a következőket:
- Nyisd meg a beállításokat.
- Lépjen a Rendszer - Alkalmazások és funkciók menüpontra.
- Válassza ki a Paint 3D alkalmazást a listából, és kattintson az "Eltávolítás" gombra.
Ezzel visszaállítja a klasszikus Paint alkalmazást, legalábbis a Windows 10 build 14971-es verziójában.
2. módszer. A rendszerleíró adatbázis módosításával visszaállíthatja a klasszikus Paint alkalmazást
tudsz a klasszikus Paint visszaállítása a Windows 10 Creators Update szolgáltatásban egy egyszerű regisztrációs beállítás segítségével. Csináld a következőt.
- Nyisd ki Rendszerleíróadatbázis-szerkesztő.
- Nyissa meg a következő rendszerleíró kulcsot:
HKEY_LOCAL_MACHINE\Software\Microsoft\Windows\CurrentVersion\Applets\Paint\Settings
Tipp: Megteheti egyetlen kattintással elérheti a kívánt rendszerleíró kulcsot. Ha ez a kulcs nem létezik, csak hozza létre.
- Hozzon létre egy 32 bites duplaszó-paramétert DisableModernPaintBootstrap. Állítsa az értékadatait 1-re.
Ezzel letiltja a Paint 3D indítót, és visszaállítja a klasszikus Paint alkalmazást.
Használja a mellékelt Registry fájlokat, hogy időt takarítson meg:
Töltse le a rendszerleíró fájlokat
Ez a módszer később is leáll a Windows 10 Creators Update kiadásával.
3. módszer. Töltse le a Windows 10 rendszerhez készült Classic Paint telepítőprogramját
- Töltse le a Windows 10 rendszerhez készült Classic Paint telepítőprogramját innen:
Classic Paint Windows 10 rendszerhez
- Futtassa a telepítőt. Így fog kinézni:
- Kövesse lépéseit. Miután befejeződött, a Start menüben megtalálja a jó öreg Paint alkalmazás parancsikonját:
- Az indítás után az ismerős alkalmazást kapja:
Kész vagy. A Paint alkalmazás teljesen újjáéled, pl. "mspaint.exe" néven indíthatja el a Futtatás párbeszédpanelen, a tálca keresőmezőjéből vagy a Cortanából. A felhasználói felület nyelve megegyezik az operációs rendszerével.
Lehetővé tettem, hogy a Paint alkalmazás "túléljen" az sfc /scannow, a Windows Update és így tovább után. A rendszer nem cseréli le a rendszerfájlokat.
Ha úgy dönt, hogy visszatér a Modern Paint 3D alkalmazáshoz, egyszerűen távolítsa el a Classic Paint alkalmazást a Beállítások alkalmazásból\Program eltávolítása a következő képernyőképen látható módon:
A csomag a következő területeket támogatja:
Ez az!