Távolítsa el a Fájltulajdonjog EFS helyi menüjét a Windows 10 rendszerben
Cikkeinkben áttekintettük, hogyan kell titkosít és visszafejteni egy fájl vagy mappa a Windows 10 rendszerben EFS használatával. Ma látni fogjuk, hogyan lehet eltávolítani az EFS helyi menüt, amely hozzáadja a „Fájltulajdonlás” almenüt a Fájlkezelőhöz.
Hirdetés
Titkosító fájlrendszer (EFS)
A Windows számos verziója tartalmaz egy fejlett biztonsági funkciót, a titkosító fájlrendszert (EFS). Lehetővé teszi a felhasználó számára, hogy titkosítva tárolja a fájlokat és mappákat, így védve lesz a nem kívánt hozzáféréstől. Más felhasználói fiókok nem férhetnek hozzá az Ön titkosított fájljaihoz, sem a hálózatról, sem egy másik operációs rendszerről való rendszerindítás és az adott mappához való hozzáférés révén. Ez a Windowsban elérhető legerősebb védelem az egyes fájlok és mappák védelmére a teljes meghajtó titkosítása nélkül.
Ha egy mappa vagy fájl titkosítva van az Encrypting File System (EFS) használatával, a Fájlkezelő alkalmazás jelenik meg egy lakat fedő ikon egy ilyen fájlhoz vagy mappához.
Amikor titkosít egy mappát, a mappába mentett új fájlok automatikusan titkosításra kerülnek.
Megjegyzés: A titkosítás le lesz tiltva egy mappánál, ha Ön borogatás rá, helyezze át egy ZIP archívum, vagy másolja egy olyan helyre, amely nem támogatja az NTFS EFS-titkosítást.
Amikor titkosít egy fájlt vagy mappát, a rendszer felkérheti, hogy készítsen biztonsági másolatot a fájl titkosítási kulcsáról, hogy elkerülje a titkosított adatokhoz való hozzáférés végleges elvesztését.

Amikor egy fájlt vagy mappát EFS-sel titkosít, a fájl vagy mappa helyi menüjében megjelenik egy új bejegyzés, a „Fájl tulajdonjog”, hogy megkönnyítse a visszafejtést.
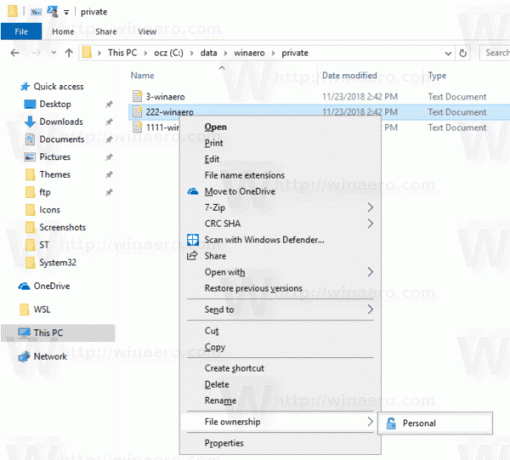
Ezt a bejegyzést elrejtheti, ha van rá oka.
A fájl tulajdonjogának EFS helyi menüjének eltávolításához a Windows 10 rendszerben,
A folytatás előtt győződjön meg arról, hogy felhasználói fiókjában rendelkezik rendszergazdai jogosultságokat. Most kövesse az alábbi utasításokat.
- Töltse le a következő ZIP archívumot: Töltse le a ZIP archívumot.
- Csomagolja ki a tartalmát bármelyik mappába. A fájlokat közvetlenül az asztalra helyezheti.
- Oldja fel a fájlok blokkolását.
- Kattintson duplán a A fájl tulajdonjogának eltávolítása a helyi menüből.reg fájl egyesítéséhez.

- A helyi menü bejegyzésének későbbi visszaállításához használja a mellékelt fájlt Fájltulajdonjog hozzáadása a Context Menu.reg-hez.
Kész vagy!
Hogyan működik
A fenti rendszerleíró fájlok egy speciális ProgrammaticAccessOnly karakterlánc értéke a következő kulcsok alatt:
HKEY_CLASSES_ROOT\*\shell\UpdateEncryptionSettingsWork. HKEY_CLASSES_ROOT\Directory\shell\UpdateEncryptionSettings
Tipp: Nézze meg, hogyan kell egy kattintással lépjen a rendszerleíró kulcshoz.
ProgrammaticAccessOnly egy speciális érték, amely elrejti a helyi menü parancsát. A telepített alkalmazások szükség esetén hozzáférhetnek. Ha hozzáadja ezt az értéket a rendszerleíró adatbázishoz, akkor elrejti a helyi menü bejegyzését a Windows 10 rendszerben.
Kapcsolódó cikkek:
- Fájlok és mappák titkosítása az EFS használatával a Windows 10 rendszerben
- Titkosítási és visszafejtési parancsok hozzáadása a Windows 10 jobb gombbal történő menüjéhez
- A fájlok és mappák visszafejtése az EFS használatával a Windows 10 rendszerben
- A Lock ikon eltávolítása a fájlokról és mappákról a Windows 10 rendszerben


