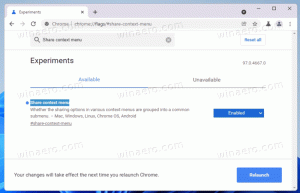Mentse a szolgáltatások listáját fájlba a Windows 10 rendszerben
A Windows szolgáltatások speciális alkalmazások, amelyek a háttérben futnak. Legtöbbjük nincs interakciója a felhasználói munkamenettel, és nincs felhasználói felületük. A szolgáltatások az elindított Windows NT operációs rendszercsalád egyik legfontosabb részét képezik Windows NT 3.1 rendszerrel, és tartalmazza az összes modern Windows verziót, például a Windows 7, Windows 8 és Windows 10 rendszert. Ma látni fogjuk, hogyan lehet szövegfájlba menteni a futó és leállított szolgáltatások listáját.
A szolgáltatások listájának fájlba mentése nem jelent problémát, ha harmadik féltől származó folyamatkezelőt használ. Például a Sysinternals jól ismert folyamatkezelője, a Process Explorer lehetővé teszi a futó alkalmazások listájának exportálását.
A Windows 10 már a dobozból is kínál néhány eszközt a szolgáltatások kezeléséhez. Az egyetlen grafikus felhasználói felület egy speciális MMC beépülő modul, a "Szolgáltatások". nyomja meg Győzelem + R gyorsbillentyűket a billentyűzeten a Futtatás párbeszédpanel megnyitásához. típus szolgáltatások.msc a Futtatás mezőben.
A Szolgáltatások konzolja a következőképpen néz ki.
Ez azonban nem teszi lehetővé a szolgáltatások listájának fájlba mentését.
Ennek a korlátozásnak a megkerülésére használhatunk egy speciális konzoleszközt, az "sc"-t. Ez egy hatékony alkalmazás, amely lehetővé teszi a meglévő szolgáltatások kezelését a Windows 10 rendszerben.
Mentse el a futó szolgáltatásokat fájlba
A futó szolgáltatások fájlba mentése Windows 10 rendszerben, csináld a következőt.
- Nyisson meg egy új parancssort rendszergazdaként.
- Írja be a következő parancsot a futó szolgáltatások listájának fájlba mentéséhez:
sc query type= service > "%userprofile%\Desktop\active_services.txt"
Módosítsa a fájl nevét és elérési útját saját igényei szerint.
- A fenti példát követve egy "active_services.txt" nevű szövegfájlt kap az Asztal mappájában. Ez tartalmazza a jelenleg futó szolgáltatások listáját. Nyissa meg egy szövegszerkesztő alkalmazással, pl. Jegyzettömb.
Kész vagy.
Tipp: Futtassa az sc.exe fájlt a /? (sc /?) az elérhető lehetőségek megtekintéséhez. Alternatív megoldásként lásd ezt online dokumentum.
Alternatív megoldásként használhatja a PowerShellt. Speciális parancsmaggal érkezik Get-Service.
Mentse a futó szolgáltatásokat fájlba a PowerShell segítségével
- Nyisd ki PowerShell. Ha szükséges, futtassa mint Adminisztrátor.
- Írja be a parancsot
Get-Service | Hol-Object {$_.Status -eq "Running"}a futó szolgáltatások listájának megtekintéséhez. - Fájlba mentéséhez futtassa a következő parancsot:
Get-Service | Where-Object {$_.Status -eq "Futó"} | Out-File -fájlútvonal "$Env: userprofile\Desktop\active_services.txt" - Ezzel létrehoz egy új "active_services.txt" szöveges fájlt az Asztal mappájában.
A leállított szolgáltatások mentése fájlba
- Egy emeltben parancssor, futtassa a következő parancsot:
sc lekérdezés típusa= szolgáltatás állapota= inaktív > "%felhasználóiprofil%\Desktop\inactive_services.txt". - Alternatív megoldásként nyisson meg egy emelt PowerShell és hajtsa végre a következő parancssort.
Get-Service | Where-Object {$_.Status -eq "Stopped"} | Out-File -fájlútvonal "$Env: userprofile\Desktop\inactive_services.txt". - A használt módszertől függetlenül egy új fájl, az inactive_services.txt fog megjelenni az Asztal mappájában. Nyissa meg a Jegyzettömb segítségével.
Mentse el az összes Windows-szolgáltatás listáját egy fájlba
- Egy emeltben parancssor, futtassa a következő parancsot:
sc query type= service state= all > "%userprofile%\Desktop\all_services.txt". - Alternatív megoldásként nyisson meg egy emelt PowerShell és hajtsa végre a következő parancssort.
Get-Service | Out-File -fájlútvonal "$Env: userprofile\Desktop\all_services.txt". - A használt módszertől függetlenül egy új fájl, az all_services.txt fog megjelenni az Asztal mappájában. Nyissa meg a Jegyzettömb segítségével.
Ez az.
Kapcsolódó cikkek:
- A futó folyamatok mentése fájlba a Windows 10 rendszerben
- Szolgáltatás indítása, leállítása vagy újraindítása a Windows 10 rendszerben
- Hogyan lehet letiltani a szolgáltatást a Windows 10 rendszerben
- Szolgáltatás törlése Windows 10 rendszerben