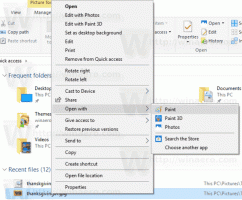A Windows 11 telepítése TPM 2.0 nélkül
Így telepítheti a Windows 11-et TPM 2.0 nélkül. Ha hivatalos vagy nem hivatalos ISO használatával szeretné telepíteni a számítógépére, akkor lehet, hogy nem lesz szerencséje, ha a számítógépe nem támogatja a Trusted Platform Module 2.0-t vagy a TPM 2.0-t. A Windows 11 telepítésének kísérlete olyan számítógépre, amelyen nincs TPM 2.0, a következő hibaüzenet jelenik meg: "Ezen a számítógépen nem fut a Windows 11. A számítógépnek támogatnia kell a TPM 2.0-t." Szerencsére könnyen megkerülhető a buktató. Ez a cikk bemutatja, hogyan telepítheti a Windows 11-et egy olyan számítógépre, amely nem támogatja a TPM 2.0-t.
Frissítsen Windows 11-re a TPM 2.0 nélküli eszközön
Meglévő Windows-beállítás Windows 11-re való frissítéséhez használhatja a Windows Upgrade Assistant vagy a Windows Media Creation Tool eszközt, amelyet mindkét Microsoft elérhetővé tette 2021. október 5-én. Használhatja a hivatalos ISO-képet is úgy, hogy felcsatolja és futtatja a setup.exe alkalmazást az ISO fájlból. Ha azonban a hardver nem támogatott, a telepítés leáll.
Annak érdekében, hogy a felhasználók saját felelősségükre telepíthessék a Windows 11-et ilyen eszközökre, A Microsoft lehetővé teszi egy speciális beállításkulcs hozzáadását, amely miatt a Windows 11 figyelmen kívül hagyja a CPU-t és a TPM 2.0-t követelmény. Alapértelmezés szerint legalább TPM 1.2 szükséges.
TPM 2.0 nélküli eszközön a Windows 11 rendszerre való frissítéshez tegye a következőket.
- A frissíteni kívánt rendszeren nyissa meg a Rendszerleíróadatbázis-szerkesztőt a gomb megnyomásával Győzelem + R és belépve
regedita Futtatás párbeszédpanelen. - Navigáljon a következő billentyűre:
HKEY_LOCAL_MACHINE\SYSTEM\Setup\MoSetup. Ha aMoSetupmappa hiányzik, hozza létre manuálisan. - A jobb oldali ablaktáblában hozzon létre egy új 32 bites duplaszó-értéket
AllowUpgradesWithUnsupportedTPMOrCPU. - Kattintson duplán a
AllowUpgradesWithUnsupportedTPMOrCPUértékét, és állítsa be az adatait 1-re. - Most telepítse a Windows 11-et a Windows 10-re vagy a Windows más telepített verziójára.
Telepítse a Windows 11-et a Windows Update webhelyről TPM 2.0 nélkül
Ha megpróbál Windows 11-et telepíteni egy TPM 2.0 nélküli eszközre a Beállítások alkalmazás > Windows Update segítségével, kompatibilitási hibával fog végződni. megmutatja a TPM 2.0 engedélyezésének követelményét.
A Windows Update webhelyről letöltött Windows 11 telepítéséhez tegye a következőket.
- Nyissa meg a File Explorer programot, és győződjön meg róla rejtett fájlokat és mappákat jelenít meg.
- Menj a
C:\$WINDOWS.~BT\Sources\Pantherpálya. - Nyisd ki Windows beállítások nyomással Győzelem + én és menj oda Windows Update.
- Kattints a "Frissítések keresése" gombot és nézd meg a "Párduc"mappa.
- Fájlok törlése
értékelő.sdbésappreiserres.dllha egyszer megjelennek. - Ezt követően a Windows Update hibát jelezhet. Elvetéséhez kattintson a "Próbálja újra" gombot.
- A szokásos módon telepítse a Windows 11 legújabb verzióját.
Ez lehetővé teszi a TPM 2.0 betartatásának megkerülését, amikor új buildeket kap a Windows Update szolgáltatáson keresztül.
Telepítse a Windows 11-et TPM 2.0 nélkül
Szüksége van a Windows 11 telepítési ISO-jára, a szokásos Windows 10 telepítési ISO-ra, a Command Prompt/PowerShell/Windows Terminal számos parancsára, valamint egy ISO-képszerkesztő eszközre, például a hírhedt UltraISO-ra.
A Windows 11 TPM 2.0 nélküli telepítéséhez tegye a következőket.
1) Alakítsa át a Windows 11 install.wim fájlt install.esd fájlra
- Töltse le a Windows 11 telepítési ISO-t (az Önön múlik, hogy honnan szerezheti be), és kattintson rá duplán a Fájlkezelőben a tartalmának megnyitásához.
- Nyissa meg a Források mappáját, keresse meg a
install.wimfájlt, és másolja át bármelyik kívánt mappába. - Most indítsa el a Parancssort, a PowerShellt vagy a Windows Terminált rendszergazdaként.
- Írja be a következő parancsot:
dism /Get-WimInfo /WimFile: X:\Path\install.wim. Cserélje kiX:\Patha korábban kicsomagolt mappa elérési útjávalinstall.wimfájlt. Például: C:\Users\Taras\Desktop\install.wim. - Ezután keresse meg a telepíteni kívánt SKU indexszámát. Például a Windows Pro.
- Most írja be a következő parancsot:
dism /export-image /SourceImageFile:"X:\Path\install.wim" /SourceIndex: INDEX /DestinationImageFile:"X:\Path\install.esd" /Tömörítés: helyreállítás /CheckIntegrity. Cserélje ki az X:\Path-t a saját elérési útjárainstall.wimésINDEXa kívánt cikkszám indexszámával. - Várja meg, amíg a Windows befejezi a wim konvertálását esd-re.
- A Windows 11 ISO leválasztása (kiadása).
2) Cserélje ki az install.esd fájlt a hivatalos Windows 10 ISO-ban
- Menj a hivatalos Windows 10 webhely és töltse le a Médiakészítő eszközt. Használata az Windows 10 ISO letöltése számítógépéhez. Ha már rendelkezik ilyennel, hagyja ki ezt a lépést.
- Nyissa meg a letöltött Windows 10 ISO-képet az UltraISO-ban.
- Törölje az UltraISO-ban látható meglévő sources\install.esd fájlt.
- Drag and drop a
X:\Path\install.esdaz UltraISO ablakba hozta létre, hogy a törölt fájl helyett elhelyezze. - Kattintson a Mentés gombra, vagy nyomja meg a Ctrl + S billentyűket az UltraISO-ban az ISO kép módosításához.
Most már van egy friss Windows 11 ISO-fájlja, amely készen áll a TPM 2.0 nélküli számítógépekre való telepítésre. Telepítse normál Windows 10-ként.
Módosítsa az ISO-képet az UltraISO használata nélkül
Ha nem rendelkezik UltraISO alkalmazással, használhatja a Microsoft hivatalos eszközét oscdimg, amely része Windows ADK. A következőképpen helyezheti el az install.esd fájlt a Windows 11 rendszerrel a meglévő Windows 10 fájl fölé az ISO lemezképben.
- Kattintson duplán a Windows 10 ISO-ra a csatlakoztatáshoz és nyissa meg.
- Másoljon át minden fájlt és mappát a számítógépén lévő tetszőleges mappába, mondjuk
c:\ISOFOLDER. - Másolja ki a Windows 11-et
install.esdlétrehozott fájlt, és illessze be ac:\ISOFOLDER\sourcesKönyvtár. Conerősítse meg az eredeti fájl cseréjét. - Nyisson meg egy parancssort, és írja be
oscdimg -m -o -u2 -udfver102 - rendszerindítási adatok: 2#p0,e, bc:\ISOFOLDER\boot\etfsboot.com#pEF, e, bc:\ISOFOLDER\efi\Microsoft\boot\efisys.bin c:\ ISOFOLDER c:\ISOFOLDER\Windows11.iso.
Voila, a Windows11.iso benne van c:\ISOFOLDER tiszta telepítésre kész!
Kerülje ki a TPM 2.0 követelményét az install.esd újraépítése nélkül
Egyik olvasónk tanácsot küldött nekem, hogy az ISO image teljes átépítése helyett elég kicserélni appraiserres.dll ugyanazzal a fájllal a Windows 10 rendszerből. Például ilyen módon.
- Nyissa meg a Windows 11 rendszerképet az UltraISO-ban.
- Törölje az appraiserres.dll fájlt.
- Kattintson duplán a Windows 10 ISO-fájlra az Intézőben a tartalmának megnyitásához.
- Húzza
appraiserres.dlltávoli helyre az UltraISO-ban. - Mentse el a Windows 11 ISO-t.
Kész!
Cserélje ki az appraiserres.dll fájlt a Windows 11 rendszerben az oscdimg fájlra
- Kattintson duplán a Windows 11 ISO-fájlra a Fájlkezelőben.
- Másolja az összes tartalmat a c: \ ISOFOLDER mappába.
- Kattintson duplán a Windows 10 ISO-fájlra a Fájlkezelőben.
- Vegyük a
appraiserres.dllfájlt a Windows 10 rendszerből, és másolja át a cserével ac:\ISOFOLDERmappát. - Építsd fel az iso fájlt a paranccsal
oscdimg -m -o -u2 -udfver102 - rendszerindítási adatok: 2#p0,e, bc:\ISOFOLDER\boot\etfsboot.com#pEF, e, bc:\ISOFOLDER\efi\Microsoft\boot\efisys.bin c:\ ISOFOLDER c:\ISOFOLDER\Windows11.iso
Kerülje ki a TPM 2.0 és a Secure Boot követelményeit a telepítőprogram beállításjegyzékében
Egy másik módszer a TPM és a Secure Boot ellenőrzések letiltása közvetlenül a Windows 11 telepítése előtt, annak előtelepítési környezetéből.
Amint azt már valószínűleg tudja, a modern Windows verzió egy minimális operációs rendszer verziót tölt be, amelyet korábban "MiniOS" néven ismertek, most Windows előtelepítési környezetként. Betölti a szükséges illesztőprogram-készletet, és elindítja a fő Windows telepítőprogramot.
Módosíthatja a rendszerleíró adatbázisát, így nem végez TPM és SB ellenőrzéseket. Íme, hogyan.
- Töltse le és helyezze el ezt a REG fájlt a rendszerindító adathordozóra Windows 11 rendszerben, vagy a merevlemezre.
- Indítsa el a számítógépet erről a rendszerindító adathordozóról, és állítsa be a nyelvi beállításokat.
- A következő oldalon válassza ki Telepítés most.
- A termékkulcs oldalon lress Váltás + F10 parancssor ablak megnyitásához.
- típus
jegyzettömbés nyomja meg az Entert. - Válassza a Fájl > Megnyitás lehetőséget, és adja meg a "*.* Minden fájl" a fájltípus opcióhoz.
- Keresse meg a letöltött REG fájlt (tpmbypass.reg), kattintson rá jobb gombbal, és válassza ki Összeolvad.
- Voila, a Windows 11 telepítve lesz.
A REG fájl tartalma, ha kíváncsi.
Windows Registry Editor 5.00 verzió
[HKEY_LOCAL_MACHINE\SYSTEM\Setup\LabConfig]
"BypassTPMCheck"=dword: 00000001
"BypassSecureBootCheck"=dword: 00000001
A Windows 11 sikeres telepítése után érdemes lehet módosítani az alapértelmezett böngészőt, mondjuk a Chrome-ra. Ez a folyamat egy kicsit bonyolult a legújabb operációs rendszerben, és zavaró lehet. Van egy dedikált oktatóanyagunk arról, hogyan kell módosítsa az alapértelmezett böngészőt a Windows 11 rendszerben.
Ez az.