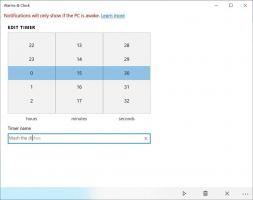A képernyő megváltoztatása Az időkorlát kikapcsolása a Windows 11 rendszerben
Így módosíthatja a képernyő kikapcsolási időtúllépését a Windows 11 rendszerben. A Windows 11 kikapcsolja a képernyőt, ha a számítógép meghatározott ideig tétlen. 30 perc az alapértelmezett beállítás.
Hirdetés
Testreszabhatja ezt a lehetőséget, és csökkentheti a képernyő kikapcsolási időtúllépését az energiatakarékosság érdekében, vagy szükség esetén növelheti azt. Ez utóbbi akkor hasznos, ha figyelni kell, hogy mi történik egy adott alkalmazásban.
Módosítsa a képernyő kikapcsolási időkorlátját a Windows 11 rendszerben
Csökkentheti vagy növelheti a képernyő kikapcsolási idejét a Windows 11 rendszerben a Beállítások alkalmazás, a Vezérlőpult és a Windows Terminál segítségével. Tekintsük át ezeket a módszereket.
Módosítsa a képernyő kikapcsolási időtúllépését a Windows 11 rendszerben a Beállítások alkalmazással
- Kattintson jobb gombbal a Rajt gombot vagy nyomja meg Győzelem + x. Válassza ki Energiagazdálkodási lehetőségek menüből.

- Alternatív megoldásként nyissa meg a Windows beállítások alkalmazást, és lépjen a következőre Rendszer > Tápellátás.
- Kattintson Képernyő és alvó üzemmód.
- Válasszon egy új időtúllépést a Ha csatlakoztatva van, kapcsolja ki a képernyőt ezután legördülő lista.

- Ismételje meg ugyanezt a Akkumulátorról kapcsolja ki a képernyőt ezután választási lehetőség. Hagyja ki ezt a lépést, ha asztali számítógépet használ.
- Zárja be a Beállítások alkalmazást.
Kész vagy. Most pedig nézzük meg, hogyan lehet ugyanezt megtenni a klasszikus használatával Kezelőpanel kb. Továbbra is tartalmazza a feladatainkhoz szükséges összes opciót.
Vezérlőpult használata
- nyomja meg Győzelem + R és adja meg a
ellenőrzésparancs. - Váltson a nézetben Ikonok (nagy vagy kicsi) lehetőségre, majd nyissa meg a Energiagazdálkodási lehetőségek kisalkalmazás.

- Kattints a Válassza ki, hogy mikor kapcsolja ki a kijelzőt opciót az ablak bal oldalán.

- Alternatív megoldásként kattintson a A terv beállításainak módosítása linket az aktuális energiaterve mellett. Lásd az alábbi megjegyzést.
- Válasszon egy új időtúllépést a Kapcsold ki a kijelzőt legördülő lista.

- Kattints a Változtatások mentése gomb.
- Szükség esetén ismételje meg az előző lépéseket a többi tervhez.
- Zárja be a Vezérlőpultot.
Kész vagy.
Megjegyzés: a különböző tervekhez különböző időtúllépéseket rendelhet, például 2 percet az energiatakarékossághoz és 1 órát a maximális teljesítményhez.
Módosítsa a képernyő kikapcsolási időtúllépését a Windows 11 rendszerben a Windows Terminal segítségével
Végül itt van, hogyan módosíthatja a képernyő kikapcsolási időtartamát a Windows 11 rendszerben egy egyszerű paranccsal Windows terminál. Bár ez a szakasz megfélemlítőnek tűnhet az új felhasználók számára, ez az egyik leggyorsabb módja a képernyő kikapcsolási érték beállításának a Windows 11 rendszerben.
A Windows 11 képernyő kikapcsolási időtúllépésének megváltoztatásához a Windows terminálból, tegye a következőket.
- Kattintson jobb gombbal a Rajt gombot, és válassza ki Windows terminál.

- Írja be a következő parancsot a képernyő kikapcsolási idejének módosításához amikor akkumulátorról van szó mód:
powercfg -change -monitor-timeout-dc X. Cserélje ki az X-et egy előnyös, percben megadott idővel. - A következő parancs ugyanezt teszi, ha csatlakoztatva van:
powercfg -change -monitor-timeout-ac X.
- nyomja meg Belép.
- Zárja be a Windows terminált.
Íme egy példaparancs, amely beállítja a Windows 11-et, hogy 10 percnyi inaktivitás után kikapcsolja a kijelzőt, ha csatlakoztatva van:
powercfg -change -monitor-timeout-dc 10.
Így módosíthatja a képernyő kikapcsolási időtúllépését a Windows 11 rendszerben.