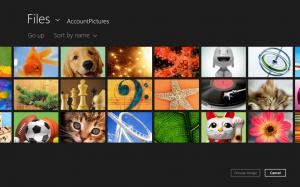Opcionális funkciók kezelése a Windows 10 rendszerben
A Windows 10 számos olyan funkciót tartalmaz, amelyek alapértelmezés szerint nincsenek engedélyezve. Például megteheti a SMB1 megosztási protokoll manuálisan, ha valóban szüksége van rá. Vagy eltávolíthatja a XPS Viewer alkalmazást, ha nem talál hasznot. Ezeket a feladatokat az Opcionális szolgáltatások kezelésével lehet elvégezni. Ebben a cikkben látni fogjuk, hogyan adhat hozzá vagy távolíthat el opcionális funkciókat a Windows 10 rendszerben.
Hirdetés
Megjegyzés: Az XPS Viewer alapértelmezés szerint már nincs telepítve, ha a Windows 10 1803-as verzióját a semmiből telepíti (tiszta telepítés). Ha ezt a Windows funkciót használja, akkor ezt kell tennie manuálisan telepítse.
Hozzáadhat vagy eltávolíthat opcionális Windows-szolgáltatásokat a Beállítások, DISM, PowerShell vagy a megfelelő klasszikus Vezérlőpult kisalkalmazás használatával. Tekintsük át ezeket a módszereket.
A választható funkciók kezelése a Windows 10 rendszerben, csináld a következőt.
- Nyisd ki a Beállítások alkalmazást.
- Lépjen az Alkalmazások > Alkalmazások és funkciók menüpontra.

- A jobb oldalon kattintson a linkre Opcionális funkciók kezelése.

- Kattintson a gombra Adjon hozzá egy funkciót a következő oldal tetején.

- Keresse meg a telepíteni kívánt opcionális funkciót, pl. XPS Vieweralatti listában Adjon hozzá egy funkciót.
- Válassza ki, és kattintson a Telepítés gomb.

- Egy opcionális szolgáltatás eltávolításához válassza ki azt a telepített szolgáltatás listájából, majd kattintson a gombra Eltávolítás gomb.

Az opcionális funkciók kezelése a DISM segítségével
- Nyisson meg egy emelt parancssor.
- Írja be a következő parancsot:
dism /Online /Get-Capabilities.
- Jegyezze fel a hozzáadni vagy eltávolítani kívánt funkció nevét.
- Funkció hozzáadásához írja be
dism /Online /Add-Capability /CapabilityName:, például.dism /Online /Add-Capability /CapabilityName: XPS.Viewer~~~~0.0.1.0.
- Egy opcionális szolgáltatás eltávolításához hajtsa végre a parancsot
dism /Online /Remove-Capability /CapabilityName:, például.dism /Online /Remove-Capability /CapabilityName: XPS.Viewer~~~~0.0.1.0.
Opcionális funkciók kezelése a PowerShell segítségével
- Nyissa meg a PowerShellt rendszergazdaként.Tipp: Megteheti adja hozzá a „PowerShell megnyitása rendszergazdaként” helyi menüt.
- Írja be vagy másolja be a következő parancsot:
Get-Windows OptionalFeature -Online.
- Jegyezze fel a hozzáadni vagy eltávolítani kívánt funkció nevét.
- Opcionális szolgáltatás hozzáadásához futtassa a parancsot
Enable-Windows OptionalFeature -FeatureName "name" -All -Online.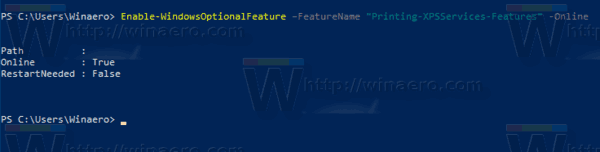
- Egy opcionális szolgáltatás eltávolításához hajtsa végre a következő parancsot:
Disable-Windows OptionalFeature –FeatureName "name" -Online.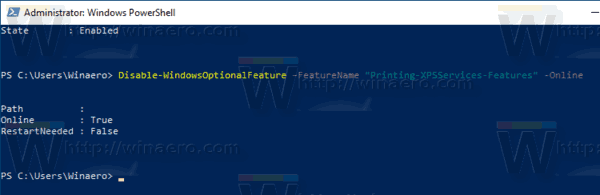
- Ha a rendszer kéri a számítógép újraindítását az alkalmazáshoz, írja be Y, és nyomja meg a Belép kulcs.
Végül használhatja a jó öreg Vezérlőpult kisalkalmazást.
Az opcionális szolgáltatásokat a Windows-szolgáltatások kisalkalmazással kezelheti.
- megnyomni a Győzelem + R gombokkal nyissa meg a Futtatást és írja be
optionalfeatures.exea Futtatás mezőbe.
- Keresse meg a kívánt funkciót a listában, és jelölje be a négyzetet az engedélyezéséhez.

- Törölje a jelet a kívánt funkciótól az eltávolításhoz.
Ez az.