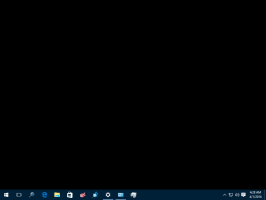Rögzítse a legutóbbi elemeket a gyors hozzáféréshez a Windows 10 rendszerben
A legutóbbi elemek rögzítése a gyors hozzáféréshez a Windows 10 rendszerben
A Windows 10 nem tartalmazza a Legutóbbi helyek opciót a Fájlkezelő navigációs ablaktáblájában, például a Windows 8 vagy a Windows 7 esetében. Ehelyett a Gyorselérési mappában található a „Legutóbbi fájlok” csoport. Ez egyáltalán nem kényelmes azoknak a felhasználóknak, akik hozzászoktak ahhoz, hogy egy kattintással hozzáférjenek a legutóbbi elemekhez a navigációs ablakban. Szinte ugyanazt a funkciót érheti el, ha rögzíti a Legutóbbi tételek gyors hozzáférésre, így gyorsabban érheti el.
Hirdetés
A Gyorselérési hely egy új lehetőség a Windows 10 Fájlkezelőjében. Itt van az Explorer alapértelmezés szerint nyílik meg a This PC helyett. A Quick Access összegyűjti a legutóbbi fájlokat és a gyakori mappákat, hogy egyetlen nézetben jelenítse meg őket. Különféle helyeket is rögzíthet a Gyorselérésben. A Gyorselérés mindig megjeleníti ezeket a rögzített helyeket, függetlenül attól, hogy milyen ritkán látogatja meg őket.
A gyakori mappák egy új szolgáltatás, amelyet a Windows 10 Fájlböngészőjében valósítottak meg. A Windows 7 és Windows 8 rendszerben a gyakran megnyitott mappák csak az Intéző ugrólistáján keresztül voltak elérhetők. A Windows 10 rendszerben a leggyakrabban megnyitott mappákat láthatja a File Explorerben a Gyorselérési helyen. Ezután bármelyik mappát rögzítheti.
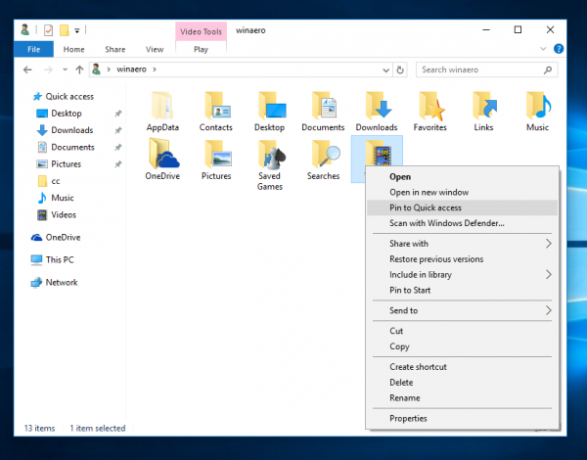
Ha rögzíteni szeretne egy mappát a Gyorseléréshez, kattintson a jobb gombbal a kívánt mappára, és válassza a „Rögzítés a gyorseléréshez” lehetőséget a helyi menüben. Ezt szépen elmagyarázza a cikk "Rögzítse bármelyik mappát vagy helyet a Gyors hozzáféréshez a Windows 10 rendszerben. Ezenkívül nézze meg, hogyan kell rögzítse a Lomtárat a gyors hozzáféréshez a Windows 10 rendszerben. Ezzel a trükkel rögzítheti a Legutóbbi tételek mappát, így egyetlen kattintással elérhető.
A legutóbbi elemek rögzítése a Windows 10 gyorselérési funkciójához,
- nyomja meg Győzelem + R billentyűkombinációkat a billentyűzeten a Futtatás párbeszédpanel megnyitásához.
- Írja be a következőt Windows 10 shell parancs a Futtatás mezőbe:
shell: Recent.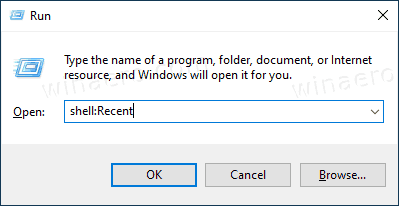
- Ezzel megnyílik a Legutóbbi tételek mappát közvetlenül a File Explorerben.
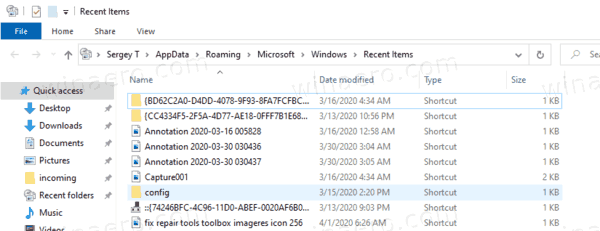
- Kattintson jobb gombbal a Gyors hozzáférés elemet a navigációs panelen (bal oldali ablaktábla), és válassza ki Rögzítse az aktuális mappát a Gyors hozzáféréshez a helyi menüből.
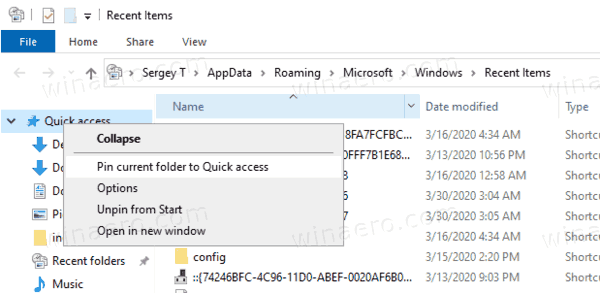
- Most megvan Legutóbbi tételek alá tűzve Gyors hozzáférés ban ben Fájlkezelő.
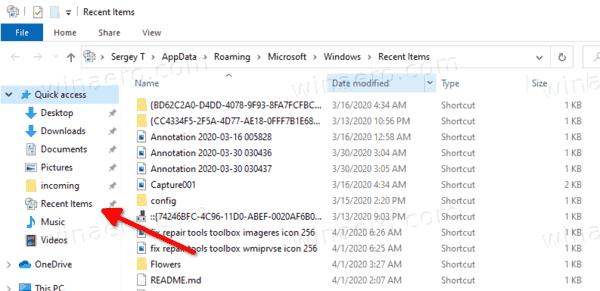
Ha később fel szeretné oldani, megteheti
- Kattintson a jobb gombbal a rögzítettre Legutóbbi tételek bejegyzést a File Explorer bal oldali ablaktáblájában, és válassza ki Oldja fel a gyors hozzáférést a helyi menüből.

- Vagy kattintson a jobb gombbal a Legutóbbi tételek alatti mappa Gyakori mappák ban,-ben Gyors hozzáférés mappát.
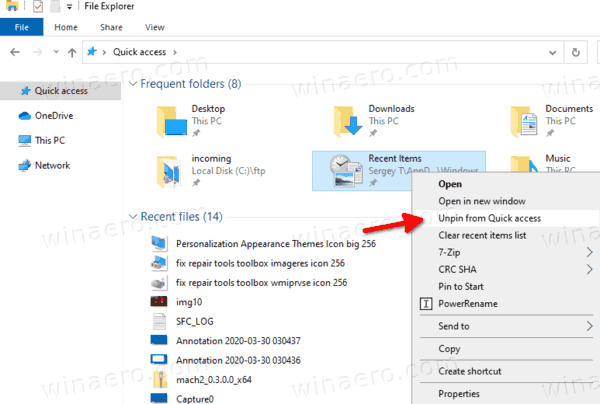
Hasonlóképpen rögzítheti is Legutóbbi helyek a Gyors hozzáféréshez.
Megjegyzés: Előfordulhat, hogy azok a felhasználók, akik törődnek a magánéletükkel, nem örülnek a File Explorer alkalmazás gyakori mappáinak és legutóbbi fájljainak. Érdekelhetik a következő cikkek:
- A gyakori mappák eltávolítása a Windows 10 gyorseléréséből.
- A legutóbbi fájlok eltávolítása a Windows 10 gyorseléréséből
- Nyissa meg ezt a számítógépet a Gyors hozzáférés helyett a Windows 10 Fájlkezelőben.
- Hogyan érheti el ezt a számítógépet a gyorselérésből a billentyűzet segítségével a Windows 10 rendszerben.