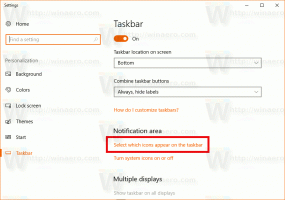Távolítsa el a Testreszabás lapot a Windows 10 fájl tulajdonságai közül
A Fájl tulajdonságai párbeszédpanel Testreszabás lapja a Fájlkezelőben a mappasablon és a mappa ikonjának megtekintésére és módosítására használható. Ha korlátozni kell a felhasználókat abban, hogy módosítsák a Testreszabás lapon elérhető beállításokat, elrejtheti a Testreszabás lapot a Fájl tulajdonságai között a beállításjegyzék módosításával. Íme, hogyan lehet ezt megtenni.
Hirdetés
A Windows 10 Fájlkezelője öt mappasablont tartalmaz – Általános elemek, Dokumentumok, Képek, Zene és Videók. Amikor egy könyvtár vagy egy mappa Testreszabás lapját látja, akkor ezeket a sablonokat fogja látni. Ez nagyobb rugalmasságot biztosít személyes adatainak megtekintéséhez.
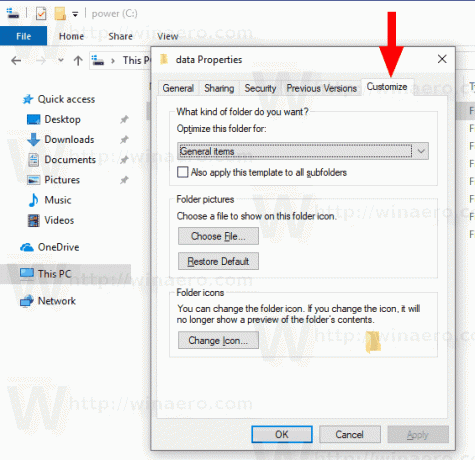
Például még akkor is, ha mondjuk a Dokumentumok listanézetét részesíti előnyben, érdemes lehet a Zenekönyvtárat a Részletek között megjeleníteni. nézetben, és azt szeretné, hogy a kép- és videókönyvtárak ikon alapú nézetekben legyenek, például közepes, nagy vagy extra nagy ikonok.
A következőképpen rejtheti el a Testreszabás lapot a Fájl tulajdonságai között, ha szükséges.
A Testreszabás lap eltávolítása a Windows 10 Fájl tulajdonságai közül, csináld a következőt.
- Töltse le a következő ZIP archívumot: Töltse le a ZIP archívumot.
- Csomagolja ki a tartalmát bármelyik mappába. A fájlokat közvetlenül az asztalra helyezheti.
- Oldja fel a fájlok blokkolását.
- Kattintson duplán a Távolítsa el a Testreszabás lapot a Properties.reg webhelyről fájl egyesítéséhez.

- A Testreszabás lap visszaállításához használja a mellékelt fájlt Adja hozzá a Testreszabás lapot a Properties.reg-hez.
- Kijelentkezés és jelentkezzen be felhasználói fiókjába.
Ez az.
Hogyan működik
A fenti regisztrációs fájlok engedélyezik a Speciális csoportházirend opciót a kulcs alatt
HKEY_CURRENT_USER\Software\Microsoft\Windows\CurrentVersion\Policies\Explorer
Nézze meg, hogyan lehet belépni a rendszerleíró kulcshoz egy kattintással. Hozza létre ezt a rendszerleíró kulcsot, ha nem rendelkezik vele.
A Testreszabás lap eltávolításához hozzon létre egy új 32 bites duplaszó-értéket NoCustomizeThisFolder és az értékadatait állítsa 1-re. Megjegyzés: Még akkor is, ha az 64 bites Windows futtatása továbbra is létre kell hoznia egy 32 bites duplaszó-értéket.
Ezek után kell kijelentkezés és jelentkezzen be felhasználói fiókjába.
Alternatív regisztrációs módosítás
Ha a fent leírt módosításnak nincs hatása a Windows 10 kiadására, akkor a következőket teheti.
- Nyissa meg a Rendszerleíróadatbázis-szerkesztő alkalmazás.
- Nyissa meg a következő rendszerleíró kulcsot.
HKEY_CLASSES_ROOT\Directory\shellex\PropertySheetHandlers
Nézze meg, hogyan lehet belépni a rendszerleíró kulcshoz egy kattintással. Hozza létre ezt a rendszerleíró kulcsot, ha nem rendelkezik vele.
- Itt távolítsa el az alkulcsot {ef43ecfe-2ab9-4632-bf21-58909dd177f0}. Felelős a Testreszabás lapért. Az eltávolítás után a lap eltűnik a Fájl tulajdonságai közül.
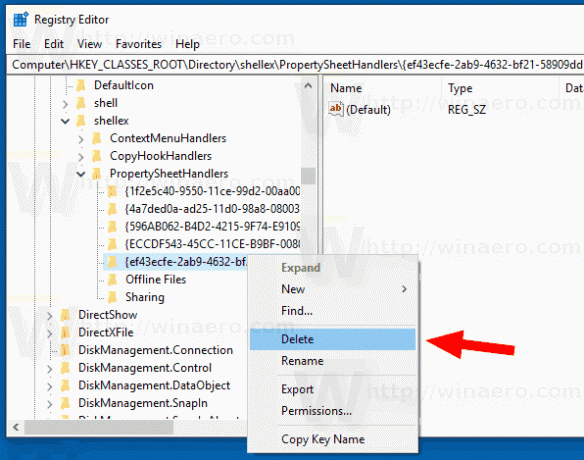
- A lap visszaállításához hozzon létre egy új alkulcsot az említett alatt
HKEY_CLASSES_ROOT\Directory\shellex\PropertySheetHandlerság.
A csípés ezen verziójához tartozó, használatra kész regisztrációs fájlok letölthetők innen:
Töltse le a rendszerleíró fájlokat
Ez az.
Továbbá lásd Távolítsa el a Részletek lapot a Windows 10 fájl tulajdonságai közül.